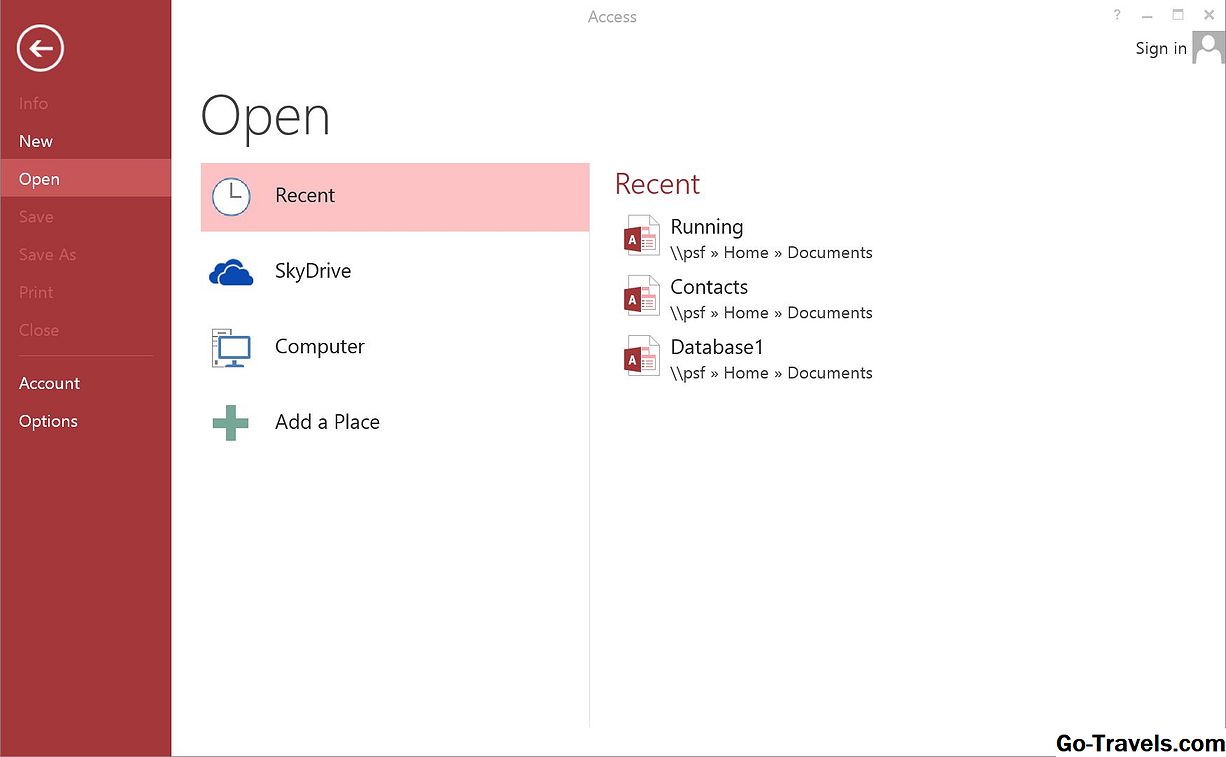Microsoft Access 2010 lar deg enkelt lage profesjonelt formaterte rapporter automatisk fra informasjon lagret i en database. I denne opplæringen skal vi utforme en pent formatert liste over telefonnummer for ansatte hjemme for bruk av administrasjon ved hjelp av Northwind-prøvedatabasen og Access 2010. Hvis du bruker en tidligere versjon av Access, er det en eldre opplæring tilgjengelig.Før vi starter, åpner du Microsoft Access og åpner deretter Northwind-databasen.
Hvis du trenger hjelp med dette trinnet, kan du lese artikkelen Installere Northwind Sample Database. Hvis du er ny til Microsoft Access, kan du begynne med Microsoft Access 2010 Fundamentals. Når du har åpnet databasen, følger du disse trinnene:
- Velg Reports-menyen. Når du har åpnet Northwind, velger du kategorien Opprett på Microsoft Office-båndet. I "Rapporter" -valget ser du en rekke metoder som Access støtter for å opprette en rapport. Hvis du vil, kan du klikke på noen av disse og få en følelse av hvilke rapporter som ser ut og hvilke typer informasjon de inneholder.
- Lag en ny rapport. Når du har fornøyd din nysgjerrighet, fortsett og klikk på "Report Wizard", og vi starter prosessen med å lage en rapport. Veiviseren vil gå oss gjennom etableringsprosessen trinnvis. Når du har mestret veiviseren, vil du kanskje gå tilbake til dette trinnet og utforske fleksibiliteten som tilbys av de andre etableringsmetodene.
- Velg et bord eller en forespørsel. Det første skjermbildet i rapportveiviseren ber oss om å velge datakilden for rapporten vår. Hvis du vil hente informasjon fra et enkelt bord, kan du velge det fra rullegardinlisten under. Alternativt, for mer komplekse rapporter, kan vi velge å basere vår rapport på resultatet av en forespørsel som vi tidligere har designet. For vårt eksempel er alle dataene vi trenger inneholdt i tabellene Medarbeider, så velg "Tabell: Ansatte" fra rullegardinmenyen.
- Velg feltene som skal inkluderes. Legg merke til at etter at du har valgt tabellen fra rullegardinmenyen, endres den nederste delen av skjermen for å vise feltene som er tilgjengelige i den tabellen. Bruk '>' -knappen til å flytte feltene du vil inkludere i rapporten til delen 'Utvalgte felt'. Merk at bestillingen du plasserer feltene i den høyre kolonnen, bestemmer standard rekkefølgen de vil vises i rapporten. Husk at vi oppretter en ansatt telefonkatalog for vår toppledelse. La oss holde informasjonen i den enkle - for- og etternavn for hver ansatt, deres tittel og deres hjemnummer. Gå videre og velg disse feltene. Når du er fornøyd, klikk på Neste-knappen.
- Velg grupperingsnivåene. På dette stadiet kan du velge ett eller flere grupperingsnivåer for å avgrense rekkefølgen der rapportdataene våre presenteres. For eksempel kan vi ønske å bryte ned telefonkatalogen vår ved avdeling slik at alle medlemmer av hver avdeling er oppført separat. På grunn av det lille antallet ansatte i databasen er dette imidlertid ikke nødvendig for vår rapport. Gå videre og bare klikk på Neste-knappen for å omgå dette trinnet. Du kan ønske å komme tilbake hit senere og eksperimentere med gruppering.
- Velg sorteringsalternativene dine. For å gjøre rapporter nyttig, vil vi ofte sortere resultatene våre med ett eller flere attributter. Når det gjelder telefonkatalogen, er det logiske valget å sortere etter etternavn for hver ansatt i stigende rekkefølge (A-Z). Velg dette attributtet fra den første rullegardinlisten, og klikk deretter Neste for å fortsette.
- Velg formateringsalternativene. På neste skjerm er vi presentert med noen formateringsalternativer. Vi godtar standard tabelloppsett, men la oss endre sideorienteringen til landskap for å sikre at dataene passer riktig på siden. Når du har fullført dette, klikker du på Neste for å fortsette.
- Legg til tittelen. Til slutt må vi gi rapporten en tittel. Tilgang vil automatisk gi en pent formatert tittel øverst på skjermen, med utseendet som vises i rapportformatet du valgte under forrige trinn. La oss ringe til vår rapport "Ansatt hjemme telefonliste." Kontroller at alternativet "Forhåndsvisning av rapport" er valgt, og klikk Fullfør for å se vår rapport!
Gratulerer med at du har opprettet en rapport i Microsoft Access! Den endelige rapporten du ser, skal se ut som den som presenteres ovenfor. Du bør også være oppmerksom på at medarbeiderens hjemliste for telefonliste vises i delen "Unassigned Objects" i Northwind-databasemenyen på venstre side av skjermen. Hvis du ønsker det, kan du dra og slippe dette til Rapporter-delen for enkel referanse. I fremtiden kan du enkelt dobbeltklikke på denne rapporttitlen, og en ny rapport blir umiddelbart generert med oppdatert informasjon fra databasen.