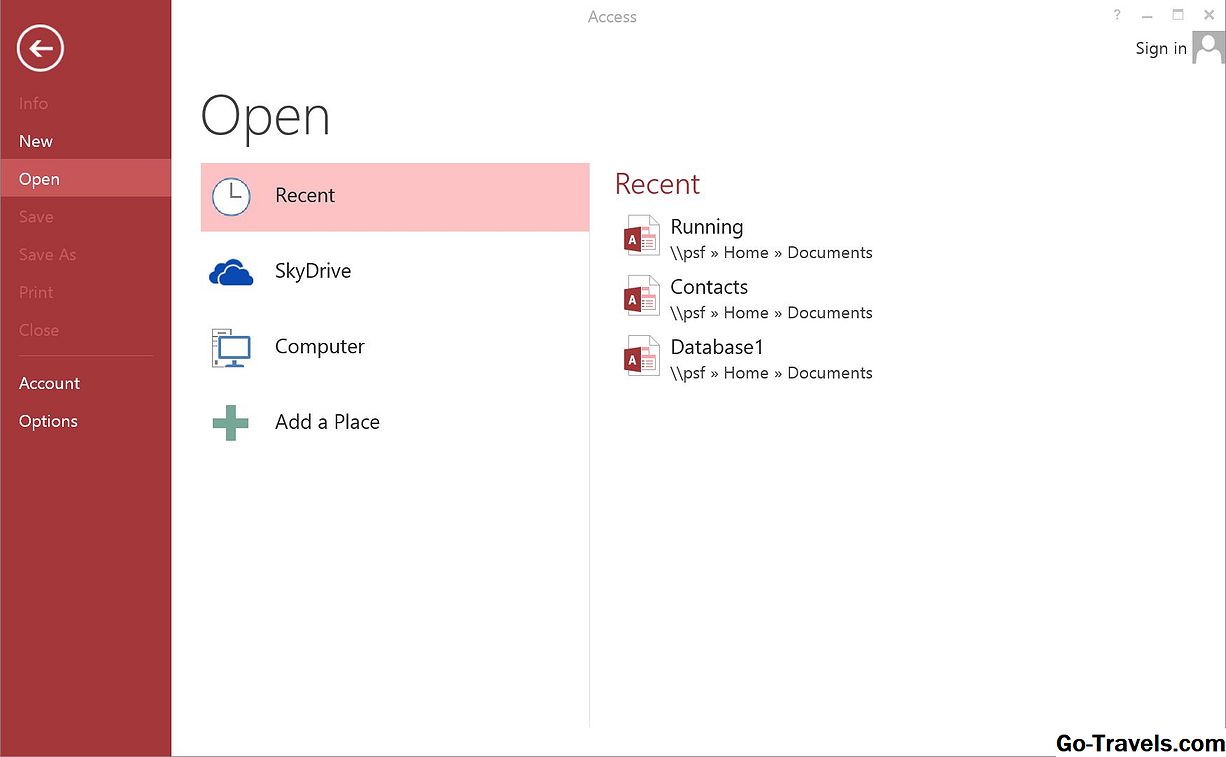Starter

Selv om Access gir en praktisk dataarkvisning for regnearkstil for å skrive inn data, er det ikke alltid et passende verktøy for hver datainngangssituasjon. Hvis du jobber med brukere som du ikke vil utsette for indre operasjoner av Access, kan du velge å bruke Tilgang skjemaer for å skape en mer brukervennlig opplevelse. I denne veiledningen vil vi gå gjennom prosessen med å opprette et tilgangsskjema.Denne opplæringen går gjennom prosessen med å lage skjemaer i Access 2007. Hvis du bruker en tidligere versjon av Access, kan du lese vår veiledning for Access 2003-skjemaer. Hvis du bruker en senere versjon, les vår veiledning om Access 2010 eller Access 2013. Først må du starte Microsoft Access og åpne databasen som vil huse ditt nye skjema.I dette eksemplet bruker vi en enkel database vi har utviklet for å spore kjøreraktivitet. Den inneholder to bord: en som holder styr på ruter som en person normalt kjører, og en annen som sporer hvert løp. Vi lager et nytt skjema som tillater oppføring av nye løp og endring av eksisterende løp. Før du begynner skjemaopprettingsprosessen, er det enklest hvis du forvalter tabellen som du vil basere skjemaet på. Bruk "Alle tabeller" -ruten på venstre side av skjermen, finn riktig tabell og dobbeltklikk på den. I vårt eksempel bygger vi et skjema basert på kjørebordet, så vi velger det, som vist i figuren ovenfor. Deretter velger du Opprett-fanen på Tilgangslinjen og velger Opprett form-knappen, som vist i bildet ovenfor. Tilgang vil nå presentere deg med en grunnleggende form basert på bordet du valgte. Hvis du leter etter en rask og skitten form, kan dette være bra nok for deg. Hvis det er tilfelle, gå videre og hopp over til siste trinn i denne opplæringen om bruk av skjemaet. Ellers les videre når vi undersøker endring av skjemaoppsett og formatering. Etter at skjemaet ditt er opprettet, blir du umiddelbart plassert i Layoutvisning, der du kan endre arrangementet av skjemaet ditt. Hvis du av en eller annen grunn ikke er i Layoutvisning, velger du den fra rullegardinlisten under Office-knappen. Fra denne visningen har du tilgang til delen Form Layout Tools i båndet. Velg Format-fanen, og du vil se ikonene som vises i bildet ovenfor. Mens du er i Layoutvisning, kan du omorganisere felt på skjemaet ved å dra og slippe dem til ønsket sted. Hvis du vil fjerne et felt helt, høyreklikker du på det og velger menyelementet Slett.Utforsk ikonene på Arrangér-fanen og eksperimenter med de ulike layoutalternativene. Når du er ferdig, gå videre til neste trinn. Nå som du har arrangert feltplasseringen på Microsoft Access-skjemaet, er det på tide å krydre ting litt ved å bruke tilpasset formatering.Du bør fortsatt være i Layoutvisning på dette punktet i prosessen. Gå videre og klikk på Format-fanen på båndet, og du vil se ikonene som vises i bildet ovenfor. Du kan bruke disse ikonene for å endre farge og skrift på tekst, stilen på gridlinjer rundt feltene dine, inkludere en logo og mange andre formateringsoppgaver.Utforsk alle disse alternativene. Bli gal og tilpass skjemaet til ditt hjertes innhold. Når du er ferdig, gå videre til neste trinn i denne leksjonen. Du har lagt mye tid og energi til å gjøre skjemaet ditt i samsvar med dine behov. Nå er det tid for belønningen din! La oss utforske med skjemaet ditt. For å bruke skjemaet må du først bytte til skjemavisning. Klikk på rullegardinpilen på visningsdelen av båndet, som vist i figuren ovenfor. Velg skjemavisning og du vil være klar til å bruke skjemaet ditt! Når du er i skjemavisning, kan du navigere gjennom postene i bordet ditt ved å bruke ikonene for Opptak pilene nederst på skjermen eller skrive inn et nummer i tekstboksen "1 av x". Du kan redigere data som du ser det hvis du vil. Du kan også opprette en ny post ved å enten klikke på ikonet nederst på skjermen med en trekant og en stjerne eller bare bruke det neste plateikonet for å navigere forbi den siste posten i tabellen. Åpne din tilgangsdatabase

Velg tabellen for skjemaet ditt

Velg Opprett skjema fra Tilgangslinjen

Se grunnskjemaet

Ordne skjemaoppsettet ditt

Formater skjemaet ditt

Bruk skjemaet ditt