Fotnoter brukes til å referere til tekst i dokumentet. Fotnoter vises nederst på siden, mens sluttnotene er plassert på slutten av et dokument. Disse brukes til å annotere tekst i dokumentet og forklare den teksten. Du kan bruke fotnoter for å gi en referanse, forklare en definisjon, sette inn en kommentar eller sitere en kilde.
Om fotnoter
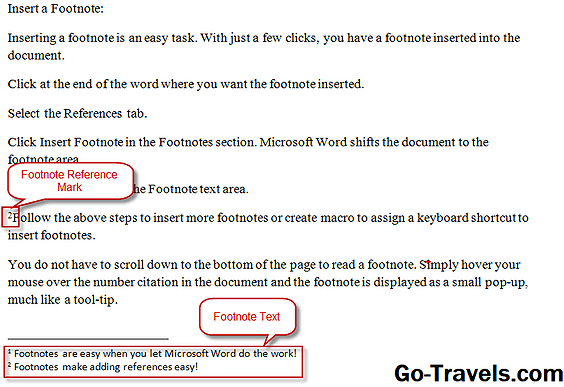
Det er to deler til en fotnote: notatreferansepunktet og fotnote-teksten. Notatreferansepunktet er et nummer som markerer tekst i dokumentet, mens fotnote-teksten er der du skriver inn informasjonen. Bruk av Microsoft Word til å sette inn fotnoter har den ekstra fordelen av å ha Microsoft Word, kontrollere fotnoten din også.
Dette betyr at når du setter inn en ny fotnote, vil Microsoft Word automatisk nummerere den valgte teksten i dokumentet. Hvis du legger til en fotnote kutt mellom to andre sitater, eller hvis du sletter en henvisning, vil Microsoft Word automatisk justere nummereringen for å gjenspeile endringene. Microsoft Word justerer også bunnmargenene for å imøtekomme antall fotnoter nederst på hver side.
Fortsett å lese nedenfor
Sett inn en fotnote

Sette inn en fotnote er en enkel oppgave. Med bare noen få klikk, har du en fotnote satt inn i dokumentet.
- Klikk på slutten av ordet der du vil legge inn fotnoten.
- Velg referanser fane.
- Klikk Sett inn fotnote i Fotnoter seksjon. Microsoft Word skifter dokumentet til fotnoteområdet.
- Skriv inn fotnoten din i fotnote tekstområde.
- Følg trinnene ovenfor for å sette inn flere fotnoter eller opprett en makro for å tilordne en hurtigtast for å sette inn fotnoter.
Fortsett å lese nedenfor
Les fotnoter

Du trenger ikke å bla ned til bunnen av siden for å lese en fotnote. Bare hold musen over nummeret i dokumentet og fotnoten vises som en liten popup, omtrent som et verktøytips.
Endre fotnotenummerering
Du kan bestemme hvordan du vil ha fotnoter nummerert, enten ved å starte nummer 1 på hver side eller ha kontinuerlig nummerering i hele dokumentet. Microsoft Word-standardene nummererer kontinuerlig gjennom hele dokumentet.
- Klikk på på Fotnote og Endnote Dialog Box Launcher på referanser fanen, i fotnoter-gruppen.
- Velg ønsket startverdi i Start-boksen.
- Velge Kontinuerlige for å få fotnoten kontinuerlig nummerering gjennom hele dokumentet.
- Velge Start på nytt på hver seksjon å få fotnoter omstart nummerering i hver seksjon, for eksempel et nytt kapittel i et langt dokument.
- Velge Start på nytt hver side for å få nummereringen på nytt på nummer 1 på hver side.
- Velg et tallformat fra Nummerformat rullegardinmenyen for å bytte fra 1, 2, 3 nummereringsformat til en bokstav eller roman numerisk nummerering stil.
Fortsett å lese nedenfor
Lag en fotnote-fortsettelsesmelding

Hvis fotnoten din er lang og går til en annen side, kan du få Microsoft Word til å legge inn en fortsettelsesmelding. Denne varsel vil la leserne vite at det fortsatte på neste side.
- Klikk utkast på Utsikt fanen i Dokumentvisning seksjon. Du må være i Kladdvisning for å fullføre denne prosedyren.
- Sett inn fotnoten din.
- Klikk Vis notaterpå referanser fanen i Fotnoter seksjon.
- Å velge Fotnote fortsettelse Merknadfra rullegardinmenyen på notatruten.
- Skriv inn hva du vil leserne skal se, for eksempel Fortsatt på neste side.
Slett en fotnote

Det er enkelt å slette en fotnote så lenge du husker å slette notatet i dokumentet. Hvis du sletter notatet selv, blir nummereringen i dokumentet.
- Velg notatreferansen i dokumentet.
- trykk Slett på tastaturet ditt. Fotnoten slettes og de resterende fotnoter omnummereres.
Fortsett å lese nedenfor
Endre fotnoten separator
Når du setter inn fotnoter, plasserer Microsoft Word også en skillelinje mellom teksten i dokumentet og fotnoten. Du kan endre hvordan denne separatoren vises eller fjern separatoren.
- Klikk utkast på Utsikt fanen i Dokumentvisning seksjon. Du må være i Kladdvisning for å fullføre denne prosedyren.
- Klikk Vis notater på referanser fanen i Fotnoter seksjon.
- Å velge Fotnote separatorfra rullegardinmenyen på notatruten.
- Velg separatoren.
- Klikk på Grenser og skygge knappen på Hjem fanen i Avsnitt seksjon.
- Klikk Tilpassetpå innstillinger Meny.
- Velg en separatorlinjestil fra Stil Meny. Du kan også velge en farge og bredde.
- Pass på at bare topplinjen er valgt i Forhåndsvisning seksjon. Hvis flere linjer vises, klikker du nederst, venstre og høyre for å slå dem av.
- Klikk OK. Den nylig formaterte fotnoten separatoren vises.
Gi det et forsøk!
Nå som du ser hvor lett å legge fotnoter til dokumentet ditt, kan du prøve det neste gang du må skrive et forskningsarkiv eller et langt dokument!







