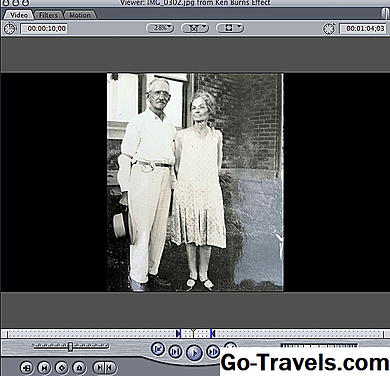Final Cut Pro 7 er et program som er flott for å tilpasse seg hver brukeres ferdighetsnivå. Pros kan bruke den til å kartlegge spesielle effekter, og nybegynnere kan bruke den til å utføre enkle redigeringskommandoer ved hjelp av et visuelt redigeringsgrensesnitt. Denne veiledningen stikker til det grunnleggende ved å gi trinnvise instruksjoner for grunnleggende redigeringsoperasjoner i FCP 7.
01 av 06Din redigeringsverktøy

Langs høyre side av tidslinjen bør du se en rektangulær boks med ni forskjellige ikoner - dette er de grunnleggende redigeringsverktøyene dine. Redigeringene jeg skal vise deg i denne opplæringen, vil bruke valgverktøyet og bladverktøyet. Utvelgingsverktøyet ser ut som en vanlig datamaskinpeker, og bladverktøyet ser ut som et rett rakblad.
02 av 06Legge til klipp til sekvens med dra og slipp

Den enkleste måten å legge til videoklipp i din sekvens er dra-og-slipp-metoden. For å gjøre dette, dobbeltklikk på et videoklipp i nettleseren for å få det opp i vinduet Viewer.
Hvis du vil legge hele videoklippet til sekvensen din, klikker du bare på klippets bilde i Viewer, og drar klippet på tidslinjen. Hvis du bare vil legge til et utvalg av klippet i sekvensen, merker du begynnelsen av valget ditt ved å trykke på bokstaven i, og slutten av valget ditt ved å trykke på viseren o.
Legge til klipp til sekvens med dra og slipp

Du kan også sette inn og ut poeng ved hjelp av knappene langs bunnen av Viewer, vist ovenfor. Hvis du ikke er sikker på hva en bestemt knapp gjør mens du bruker FCP, hover du over den med musen for å få en popup-beskrivelse.
04 av 06Legge til klipp til sekvens med dra og slipp

Når du har valgt klippet ditt, dra det til tidslinjen, og slipp det der du vil. Du kan også bruke dra og slipp-metoden for å sette inn eller overskrive opptak til en eksisterende sekvens i tidslinjen. Hvis du drar klippet ditt til den øverste tredjedel av videosporet, ser du en pil som peker til høyre. Dette betyr at når du slipper opptaket, blir det satt inn i den eksisterende sekvensen. Hvis du drar klippet ditt til bunnen av to tredjedeler av videosporet, ser du en pil som peker ned. Dette betyr at opptakene dine blir overskrevet i sekvensen, og erstatter videoen i sekvensen din for videoklippets varighet.
05 av 06Legge til klipp til sekvens med lærredvindu

Ved å velge et videoklipp og dra det på toppen av lærredvinduet, ser du en gruppe redigeringsoperasjoner dukker opp. Ved hjelp av denne funksjonen kan du sette inn opptaket i sekvensen med eller uten overgang, overskrive klippet over en tidligere eksisterende del av sekvensen, erstatte et eksisterende klipp i sekvensen med et nytt klipp og overlappe et klipp oven på en eksisterende klipp i sekvensen.
06 av 06Legge til klipp til sekvens med trepunktsutgaver

Den mest grunnleggende og vanligste redigeringsoperasjonen du vil bruke i FCP 7, er trepunktsredigeringen. Denne redigeringen bruker inn og ut poeng og bladverktøyet for å sette inn bilder i tidslinjen. Det kalles en trepunkts redigering, fordi du må fortelle FCP ikke mer enn tre klippesteder for at redigeringen skal finne sted.
For å utføre en grunnleggende trepunkts redigering, trekk opp et videoklipp i Viewer. Velg ønsket klippelengde ved å bruke inn- og ut-knappene, eller i- og o-tastene. Dine inn og ut poeng er to av tre totalt redigeringspoeng. Gå nå ned til din tidslinje, og merk innpunktet der du vil sette klippet. Nå kan du dra klippet over lærredvinduet for å utføre en innsats eller overskrive redigering, eller bare klikke på den gule innsettknappen langs bunnen av lærredvinduet. Ditt nye videoklipp vises i tidslinjen.
Andre programvareopplæringer.