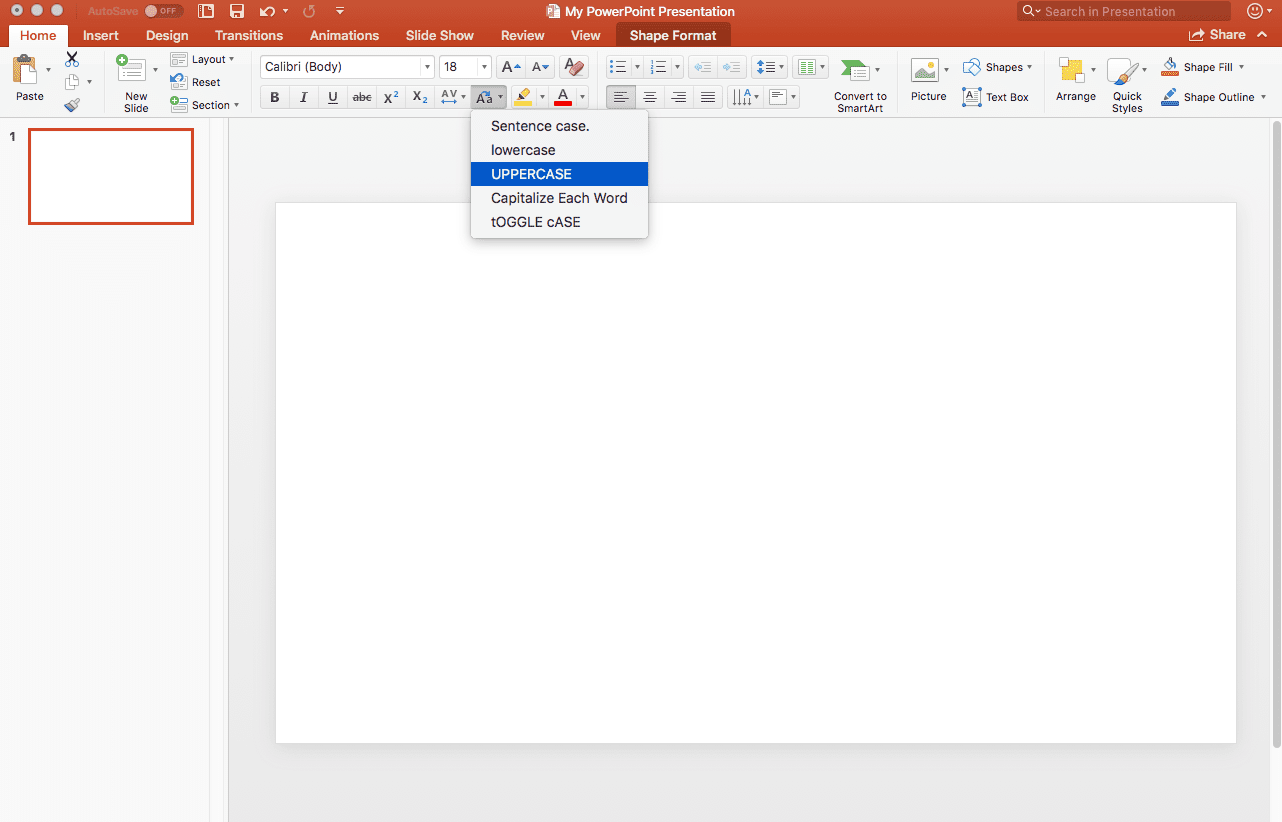Når tekstdata importeres eller kopieres til et Excel-regneark, kan det være at ordene i noen tilfeller har feil kapitalisering eller et tilfelle.
For å rette opp slike problemer har Excel en rekke spesialiserte funksjoner som:
- LOWER-funksjonen - som konverterer tekst til alle små bokstaver (små bokstaver).
- OPPER-funksjonen - som konverterer tekst til stor bokstav (store bokstaver).
- PROPER-funksjonen - som konverterer tekst til tittelformular ved å aktivere første bokstav i hvert ord.
OPPER, LOWER og PROPER funksjoner 'syntaks og argumenter
En funksjons syntaks refererer til utformingen av funksjonen og inkluderer funksjonens navn, parentes, komma-separatorer og argumenter.
Syntaxen for OPPER-funksjonen er:
= ØVERSTE (Tekst)
Syntaxen for LOWER-funksjonen er:
= LOWER (Tekst)
Syntaxen for PROPER-funksjonen er:
= PROPER (Tekst)
Tekst = teksten som skal endres. Dette argumentet kan skrives inn i dialogboksen som:
- En cellehenvisning
- Et ord eller ord vedlagt i anførselstegn
- En formel som skriver ut tekst
Bruke Excels ØVERRE, LOWER og PROPER funksjoner
I bildet ovenfor brukes UPPER-funksjonen i celler B1 og B2 til å konvertere dataene i celler A1 og A2 fra små bokstaver til alle store bokstaver.
I celler B3 og B4 brukes LOWER-funksjonen til å konvertere hovedbokstavsdataene i celler A3 og A4 til små bokstaver.
Og i celler B5, B6 og B7 korrigerer PROPER-funksjonen kapitaliseringsproblemer for de riktige navnene i cellene A5, A6 og A7.
Eksemplet nedenfor dekker trinnene for å gå inn i UPPER-funksjonen i celle B1, men siden de er like i syntaks, fungerer de samme trinnene også for LOWER og PROPER-funksjonene.
Angir OPPER-funksjonen
Alternativer for å skrive inn funksjonen og dens argumenter i celle B1 inkluderer:
- Skriv inn den komplette funksjonen: = ØVERSTE (B1) inn i celle C1.
- Velger funksjon og argumenter ved hjelp av funksjonens dialogboks.
Ved å bruke dialogboksen for å legge inn funksjonen, forenkles oppgaven ofte fordi dialogboksen tar seg av funksjonens syntaks - skriver inn funksjonens navn, kommaseparatorene og parentesene i de riktige stedene og kvantiteten.
Pek og klikk på Cell Referanser
Uansett hvilket alternativ du velger for å skrive inn funksjonen i en regnearkcelle, er det sannsynligvis best å bruke pek og klikk for å skrive inn alle cellehenvisninger som brukes som argumenter.
- Pek og klikk innebærer å bruke musepekeren til å klikke på en cellereferanse for å skrive den inn i en funksjon.
- Å gjøre det bidrar til å eliminere feil som skyldes at du skriver feil feilreferanse.
Bruk Dialogboksen OVERFUNKSJONER
Oppført nedenfor er trinnene som brukes til å angi OPPER-funksjonen og dens argument i celle B1 ved hjelp av funksjonens dialogboks.
- Klikk på celle B1 i regnearket - dette er hvor funksjonen vil bli plassert.
- Klikk på formler fanen på båndmenyen.
- Velge Tekst fra båndet for å åpne nedtrekkslisten for funksjonen.
- Klikk på OPPPER i listen for å hente funksjonens dialogboks.
- I dialogboksen klikker du på Tekst linje.
- Klikk på celle A1 i regnearket for å angi den cellehenvisningen som funksjonens argument.
- Klikk OK for å fullføre funksjonen og lukk dialogboksen.
- I celle B1, linjen av tekst EPLER skal vises alt i store bokstaver.
- Bruk fyllhåndtaket eller kopier og lim inn for å legge til OPPER-funksjonen til celler B2.
- Når du klikker på celle C1, er den komplette funksjonen = ØVERSTE ( B1 ) vises i formellinjen over regnearket.
Skjuler eller sletter originaldataene
Det er ofte ønskelig å beholde de opprinnelige dataene, og ett alternativ for å gjøre det er å skjule de kolonnene som inneholder dataene.
Å gjemme dataene vil også forhindre #REF! Feil ved fylling av cellene som inneholder OPPER- og / eller LOWER-funksjonene dersom de opprinnelige dataene slettes.
Hvis du vil fjerne originaldataene, følger du trinnene nedenfor for å konvertere funksjonsresultatene til bare verdier.
- Kopier navnene i kolonne B ved å dra ned kolonnen og trykk Ctrl + C.
- Høyreklikk celle A1.
- Klikk Lim inn spesial> Verdier> OK å lime inn de riktig formaterte dataene tilbake i kolonne A uten formlene.
- Velg kolonne B.
- Høyreklikk på valget, og velg Slett> Hele kolonnen> OK for å fjerne dataene som inneholder OPPER / LOWER-funksjonen.