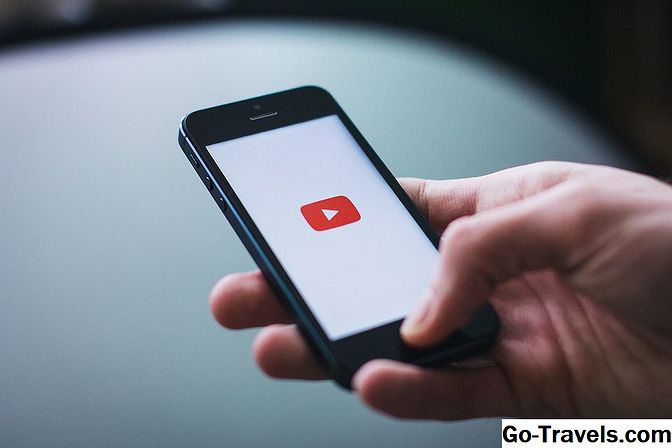Macen din inneholder et innebygd Wi-Fi Diagnostics-program som du kan bruke til å feilsøke den trådløse nettverksforbindelsen. Du kan også bruke den til å finjustere Wi-Fi-tilkoblingen for best ytelse, ta opp loggfiler og mye mer.
Hva kan Wi-Fi Diagnostics App gjøre?
Wi-Fi Diagnostics-appen er utviklet primært for å hjelpe brukere med å løse Wi-Fi-problemer. For å hjelpe deg, kan appen utføre noen eller alle de følgende funksjonene, avhengig av hvilken versjon av OS X du bruker.
Wi-Fi Diagnostics-appens hovedfunksjoner er:
- Overvåk ytelse:Gir en nær sanntidsgrafikk av signalstyrke og signalstøy. Også genererer en logg av signalytelse over tid. (OS X Lion og senere)
- Registrer hendelser: Kan logge bestemte hendelser, for eksempel brukere som kobler til eller kobler fra Wi-Fi-nettverket. (OS X Lion og senere)
- Capture Raw Frames: Lar deg fange data sendt over det trådløse nettverket, data som sendes eller mottas av datamaskinen din over det trådløse nettverket og data fra et nærliggende nettverk som du har tilgangsrettigheter til. (OS X Lion og senere)
- Slå på feilsøkingslogger: Lar deg fange feilsøkingsnivåhendelser som oppstår på ditt trådløse nettverk. (OS X Lion og senere)
- Skann etter Wi-Fi-nettverk: Skannefunksjonen vil se etter alle Wi-Fi-nettverk i ditt generelle område og vise nøkkelinformasjon om hver enkelt, inkludert styrke, støynivå og kanaler som brukes. I tillegg vil Scan-funksjonen også foreslå de beste kanalene du kan bruke til ditt eget Wi-Fi-nettverk, en svært nyttig funksjon hvis du er i et overfylt Wi-Fi-miljø. (OS X Mavericks og senere)
- info:Gir tekstbaserte detaljer om Wi-Fi-nettverket du for øyeblikket er koblet til, inkludert overføringshastighet, sikkerhetsprotokoll i bruk, kanal og bånd.
Du kan bruke en av funksjonene individuelt. Ikke alle funksjonene kan brukes samtidig med noen versjoner av Wi-Fi Diagnostics-appen. For eksempel i OS X Lion, kan du ikke overvåke signalstyrken mens du tar opp røde rammer.
De mest nyttige funksjonene for de fleste Mac-brukere er den som overvåker signalstyrke og støy. Med denne nær sanntidsgrafen kan du oppdage hva som forårsaker at den trådløse tilkoblingen din slipper fra tid til annen. Det kan hende du oppdager at når hvert mobiltelefonen ringer, hopper støygulvet opp for å squash det mottatte signalet, eller kanskje skjer det når du mikser pizza for lunsj.
Du kan også se at signalstyrken er marginell, og at det å flytte den trådløse ruteren kan forbedre Wi-Fi-tilkoblingenes ytelse.
Det andre nyttige verktøyet er for registrering av hendelser. Hvis du har lurt på om noen forsøker å koble til ditt trådløse nettverk (og kanskje lykkes), kan funksjonen Record Events gi svaret. Når noen forsøker å koble til eller kobler seg til nettverket, blir forbindelsen logget sammen med klokkeslett og dato. Hvis du ikke gjorde en tilkobling på det tidspunktet, vil du kanskje finne ut hvem som gjorde det.
Hvis du trenger litt mer detalj enn Record Events kan gi, kan du prøve alternativet Slå på Debug Logs, som vil logge detaljer for hver trådløs tilkobling som er gjort eller tapt.
Og for de som virkelig ønsker å komme ned til det nitty-gritty av feilsøking av et nettverk, vil Capture Raw Frames gjøre akkurat det; Den fanger all trafikk på et trådløst nettverk for senere analyse.
Bruke Wi-Fi Diagnostics Med OS X Lion og OS X Mountain Lion
-
Start Wi-Fi Diagnostics-programmet, plassert på / System / Library / Coreservices /.
-
Wi-Fi Diagnostics-programmet åpnes og presenterer deg med muligheten til å velge en av de fire tilgjengelige funksjonene:
- Overvåk ytelsen
- Registrer hendelser
- Capture Raw Frames
- Slå på feilsøkingslogger
-
Du kan gjøre ditt valg ved å klikke på radioknappen ved siden av ønsket funksjon. For dette eksempelet skal vi velge Overvåk ytelsen funksjon. Klikk Fortsette.
-
De Wi-Fi Diagnostics programmet vil vise en nær sanntidsgraf som viser signal og lydnivå over tid. Hvis du prøver å finne ut hva som forårsaker støyproblemer, kan du prøve å slå av eller på ulike apparater, tjenester eller andre støygenererende elementer du måtte ha i hjemmet ditt eller kontoret, og se hvordan det påvirker støynivået.
-
Hvis du prøver å få et bedre signal, flytter du enten antennen eller hele den trådløse ruteren eller adapteren til et annet sted for å se hvordan det påvirker signalnivået. Jeg oppdaget at bare roterende en av antennene på min trådløse router forbedret signalnivået.
-
Signal- og støynivådisplayet viser bare de siste to minuttene av ytelsen til den trådløse tilkoblingen, men alle dataene opprettholdes i en ytelseslogg.
Tilgang til skjermens ytelseslogg
-
Med Overvåk ytelsen grafen fremdeles vises, klikk på Fortsette knapp.
-
Du kan velge å lagre loggen til Finder eller send det som en e-post. Jeg har ikke klart å bruke Send as Email-alternativet, så jeg foreslår at du velger Vis i Finder alternativ. Klikk på Rapportere knapp.
-
Rapporten lagres på skrivebordet ditt i komprimert format. Du finner detaljer om visning av rapportene i slutten av denne artikkelen.
Bruke Wi-Fi Diagnostics Med OS X Mavericks og senere
-
Start Trådløs diagnostikk app, lokalisert på / System / Library / Coreservices / Programmer /. Du kan også starte appen ved å holde inne alternativtasten og klikke på Wi-Fi-nettverksikon i menylinjen. Å velge Åpne Trådløs Diagnostikk fra menyen som vises.
-
De Trådløs diagnostikk appen vil åpne og gi en kort beskrivelse av hva appen skal gjøre. Klikk på Fortsette knapp.
-
Appen må gjøre noen endringer i systemet ditt under diagnostisk fase. Tast inn ditt admin brukernavn og passord, og klikk OK.
-
De Trådløs diagnostikk appen vil sjekke hvor bra den trådløse tilkoblingen din fungerer. Hvis det oppstår problemer, følg instruksjonene på skjermen for å fikse problemet (e). Ellers fortsett til neste trinn.
-
På dette punktet kan du velge ett av to alternativer: Overvåk Min Wi-Fi-tilkobling, som vil starte loggingsprosessen og holde en historie med hendelser som du kan se senere, eller Fortsett til Sammendrag, som vil dumpe de nåværende Wi-Fi loggene til skrivebordet ditt, hvor du kan se dem på fritiden. Du trenger egentlig ikke å velge en av de listede alternativene; I stedet kan du bruke de ekstra trådløse diagnostiske verktøyene, som er tilgjengelige fra Vindu-menyen i appen.
OS X Mavericks Wireless Diagnostics Utilities
Hvis du bruker OS X Mavericks, er tilgangen til Wireless Diagnostics-verktøyene litt annerledes enn i nyere versjoner av operativsystemet. Hvis du åpner Window-menyen i appen, ser du Verktøy som et menyalternativ. Hvis du velger Utilities-elementet, åpnes et Verktøy-vindu med en gruppe faner over toppen.
Fanene samsvarer med de ulike verktøyene som er oppført i OS X Yosemite og senere versjoner av Window Diagnostics-appens Vindu-meny. For resten av artikkelen, når du ser en referanse til vindu-menyen og et verktøynavn, finner du det tilsvarende verktøyet i kategoriene i mavericks-versjonen av appen for trådløst diagnostikk.
OS X Yosemite og senere Wireless Diagnostics Utilities
I OS X Yosemite og senere, er de trådløse diagnostiske verktøyene oppført som individuelle elementer i appens Vindu-meny. Her finner du følgende:
info: Gir opplysninger om den nåværende Wi-Fi-tilkoblingen, inkludert IP-adressen, signalstyrken, støynivået, signalkvaliteten, kanalen som brukes, kanalbredden og litt mer. Det er en rask måte å se en oversikt over din nåværende Wi-Fi-tilkobling.
logger (kalt Logg på Mavericks-versjonen): Lar deg aktivere eller deaktivere samlelogger for bestemte hendelser tilknyttet Wi-Fi-nettverket. Dette inkluderer:
- Wi-Fi: en generell logg på Wi-Fi-hendelser
- 802.1X: logger nettverksautentiseringshendelser som bruker 802.1X-protokollen
- DHCP: loggapparater som ber om oppgaver i IP-adressen
- DNS: logger tilgang til DNS (Domain Name System) verter bosatt på nettverket ditt
- Open Directory: holder oversikt over eventuelle katalogtjenesterforespørsler
- Deling: logger fildelingshendelser på Wi-Fi-nettverket
For å samle logger, velg typen av logger du ønsker å samle data på, og klikk deretter på Samle logger knapp. Utvalgte hendelser vil da bli logget inntil du slår avloggingsfunksjonen av ved å gå tilbake til Wireless Diagnostics Assistant i Window-menyen.
- Scan (kalt Wi-Fi Scan i Mavericks): Utfører en engangsskanning av Wi-Fi-miljøet, viser lokale Wi-Fi-nettverk, hvilken type sikkerhet som brukes, signalstyrke, støy, kanal som brukes, kanalbredde, og mer. Skanningen viser også hvilke som er de beste kanalene du kan bruke i ditt område.
- Opptreden: Produserer en sanntidsgraf som viser signalkvalitet, signalstyrke og støy. Avhengig av versjonen av OS X, kan sanntidsgrafen også inkludere overføringshastighet.
- Sniffer (kalt Frame Capture in Mavericks): Lar deg bruke din Mac til å ta opp Wi-Fi-pakker for å analysere.
- Følge (OS X Yosemite og senere bare): Dette ligner ytelsesverktøyet, bortsett fra med en mindre skjerm som du kan la være å kjøre i hjørnet av Mac-skjermen.
Når du er ferdig med verktøyene for trådløs diagnostikk, kan du gå tilbake til Assistent ved å velge Assistent fra Vindu-menyen, eller ved å lukke eventuelle verktøy vinduer du kan ha åpne.
Overvåker Wi-Fi-tilkobling
Hvis du har intermitterende problemer med Wi-Fi-tilkoblingen, kan du velge alternativet til Overvåk Min Wi-Fi-tilkobling, og klikk deretter Fortsette. Dette vil føre til at trådløst diagnostikk ser på Wi-Fi-tilkoblingen din. Hvis forbindelsen går tapt av en eller annen grunn, vil appen varsle deg om feilen og gi grunner til hvorfor signalet ble tapt.
Avslutte trådløs diagnose
-
Når du er klar til avslutte appen for trådløs diagnostikk, inkludert å stoppe logging du kanskje har startet, velger du Fortsett til Sammendrag alternativet, og klikk deretter på Fortsette knapp.
-
Du vil bli bedt om å gi all informasjon du synes er riktig, for eksempel hvor Wi-Fi-tilgangspunktet er plassert. Klikk på Fortsette knapp.
-
Du kan legge til informasjon om tilgangspunktet du bruker, for eksempel merke og modellnummer. Klikk Fortsette når ferdig.
-
En diagnostisk rapport vil bli opprettet og plassert på skrivebordet. Når rapporten er ferdig, klikker du på Ferdig knappen for å avslutte appen for trådløs diagnostikk.
Den trådløse diagnoserapporten
-
Rapporten lagres på skrivebordet ditt i komprimert format.
-
Dobbeltklikk på diagnostisk fil å dekomprimere rapporten.
Rapportfilene lagres i ulike formater, avhengig av hvilken funksjon du brukte.De fleste rapporter lagres i Apples plistformat, som kan leses av de fleste XML-redaktører. Det andre formatet du vil se er PCAP-formatet, som brukes av de fleste nettverkspakkeopptaksprogrammer, for eksempel WireShark.
I tillegg kan mange av diagnostikkfilene åpnes av konsoll-appen som følger med OS X. Du bør bare kunne dobbeltklikke på diagnostikkfilene for å vise dem i konsollloggviseren eller i en av de dedikerte visningsprogrammene som er inkludert i OS X.
For det meste er rapporter som Wi-Fi Diagnostics-appen oppretter, ikke så nyttige for uformelle brukere som bare prøver å få sitt trådløse nettverk oppe. I stedet kan de forskjellige verktøyene for trådløst diagnostisk verktøy vi nevnte ovenfor, gi deg en bedre måte å kjøre ned eventuelle Wi-Fi-problemer du måtte ha.