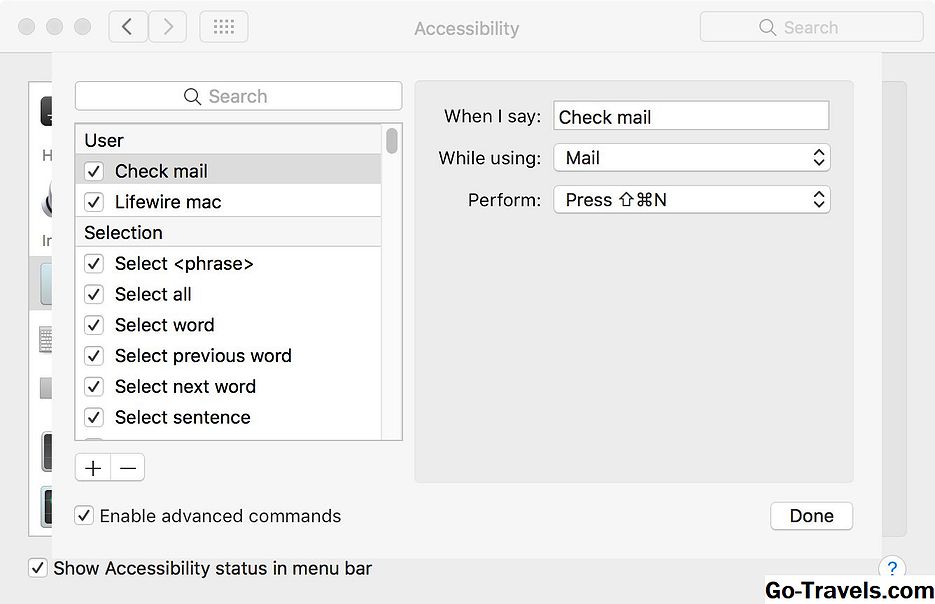Safari, Apples nettleser, har støttet multi-window og tabbed browsing for en stund, men mange av brukerne er ikke helt sikker på hvordan man kontrollerer når eller hvordan faner eller vinduer blir opprettet. Du kan alltid høyreklikke på en kobling på en side og i popup-menyen, velg alternativet for å åpne lenken i en kategori eller et nytt vindu, men dette kan være tungvint til tider. Her er en enklere måte å gjøre det på.
Tastaturgenveier for kontroll av Windows og faner
- Åpne et nytt fane (Kommando + T): Åpner en ny fane med en tom side.
- Bytt til neste fane (Kontroll + Tab): Flytter deg til neste fane til høyre og gjør den aktiv.
- Bytt til Forrige fan (Kontroll + Skift + Tab): Flytter deg til fanen til venstre, slik at den blir aktiv.
- Lukk nåværende kategorien (Kommando + W): Lukker nåværende fane og flytter til neste fane til høyre.
- Åpne åpnet lukket fane (Command + Z): Åpner den siste lukkede kategorien (dette er også den generelle angrekke kommandoen).
Kommando + klikk snarveier
Kommandoen + klikk i Safari kan utføre to forskjellige funksjoner, avhengig av hvordan fanenes preferanser i Safari er angitt. Det som beskriver hva kommandoen + klikk tastatursnarveier vil gjøre litt vanskelig. For å prøve å gjøre dette så enkelt som mulig, kommer vi til å liste snarveiene to ganger, og viser hva de skal gjøre avhengig av hvordan tabuleringsinnstillingen er satt:
Safari Tab Preference Set til: Kommando + Klikk Åpner en lenke i en ny fane
- Åpne en lenke i en ny bakgrunnsfane (Command + Click): Lenken åpnes i en ny Safari-fan i bakgrunnen, og holder den nåværende kategorien som den aktive kategorien.
- Åpne en lenke i en ny forgrunnsfane (Command + Shift + Click): Ved å legge til skiftnøkkelen til denne snarveien får den nylig åpnede kategorien til å bli fokus for Safari-nettleseren.
- Åpne en lenke i et nytt bakgrunnsvindu (Command + Option + Click): Legge til alternativtasten til denne snarveien, forteller Safari for å gjøre det motsatte av innstillingene for tabuleringsinnstillinger. I dette tilfellet, i stedet for å åpne en lenke i en ny bakgrunnsfane, åpnes den i et nytt bakgrunnsvindu.
- Åpne lenke i nytt forgrunnsvindu (Kommando + Alternativ + Skift + Klikk). Trykk og hold samtidig kommandoen, alternativet og skift nøklene, og klikk på linken for å åpne den i et nytt forgrunnsvindu.
Safari Tab Preference Set til: Command + Click Åpner en lenke i et nytt vindu
- Åpne en lenke i et nytt bakgrunnsvindu (Command + Click): Lenken åpnes i et nytt Safari-vindu i bakgrunnen, og holder det nåværende vinduet som det aktive vinduet.
- Åpne en lenke i et nytt forgrunnsvindu (Command + Shift + Click): Tillegget av skift-tasten til denne snarveien fører til at det nylig åpnede vinduet blir fokus for Safari-nettleseren.
- Åpne en lenke i en ny bakgrunnsfane (Command + Option + Click): Legge til alternativtasten til denne snarveien, forteller Safari for å gjøre det motsatte av innstillingene for tabuleringsinnstillinger. I dette tilfellet, i stedet for en lenkeåpning i et nytt bakgrunnsvindu, åpnes det i en ny bakgrunnsfane.
- Åpne lenke i ny forgrunnsfane (Kommando + Alternativ + Skift + Klikk). Trykk og hold samtidig kommandoen, alternativet og skift nøklene, og klikk på linken for å åpne valget på en ny forgrunns-kategorien.
Flytter rundt sider
- Rull opp eller ned linje for linje (Opp / Ned piler): Flytt opp eller ned på en nettside i små trinn.
- Rull til venstre eller høyre (Venstre / Høyre piler): Flytt til venstre eller høyre på en nettside i små trinn.
- Bla ned for side (Mellomrom) eller (Alternativ + Pil ned): Flytter Safari-skjermen nedover med en full skjerm.
- Rull opp ved siden (Skift + mellomrom) eller (Alternativ + Pil opp): Flytter Safari-skjermen opp med en full skjerm.
- Gå til toppen eller undersiden av en side (Kommando + Opp eller Ned pil) Flytter direkte til toppen eller bunnen av gjeldende side.
- Gå til hjemmesiden (Kommando + Hjem-tast): Gå til startsiden. Hvis du ikke angav en hjemmeside i Safaris preferanser, vil denne tastekombinasjonen ikke gjøre noe.
- Gå tilbake til forrige webside (Kommando + ): Samme som kommandoen Tilbake, eller bakpilen i Safari.
- Gå fremover en webside (Command +): Samme som fremover-menykommandoen, eller fremoverpilen i Safari.
- Flytt markør til adresselinjen (Command + L): Flytter markøren til adressefeltet med gjeldende innhold valgt.
Tastaturinformasjon
Ikke sikker på hvilke nøkler som er kommandoen, alternativet eller kontrolltastene? Vi har deg dekket. Si Hei til Macs tastaturmodifieringsnøkler hjelper deg med å finne den riktige nøkkelen, uansett hvilken type tastatur du bruker.