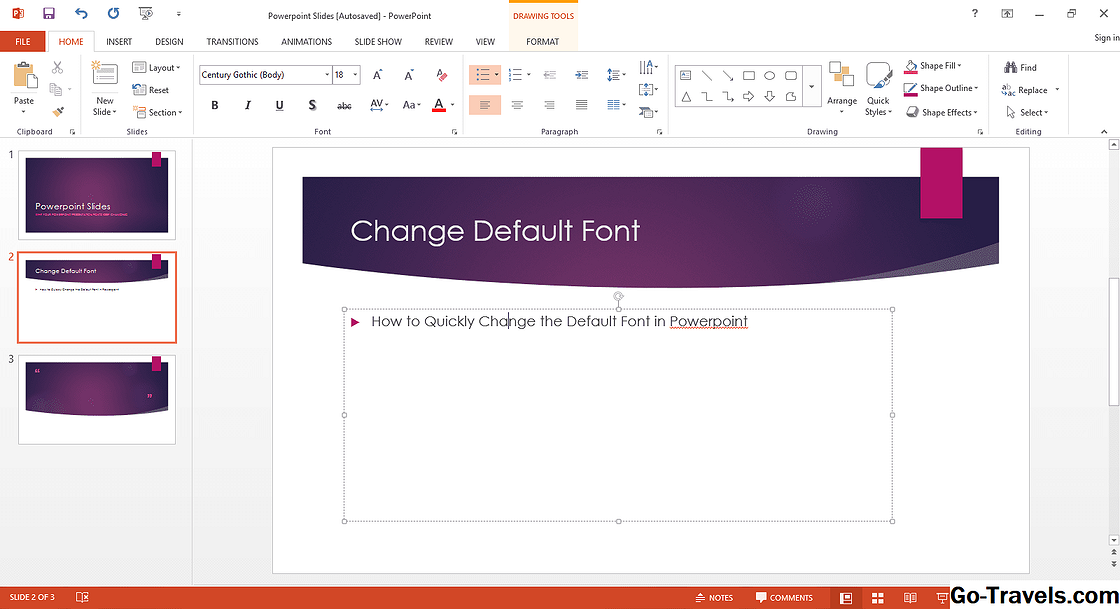Selv om du kan åpne en ny Microsoft Word-fil og begynne å skrive uten å bekymre deg om tekstbokser, kan du være mer produktiv og lage dokumenter med mer fleksibilitet hvis du bruker dem.
Tekstbokser er viktige elementer i Microsoft Word-dokumenter. De gir deg kontroll over plasseringen av en blokk med tekst i dokumentet. Du kan plassere tekstbokser hvor som helst i dokumentet og formatere dem med skygge og grenser.
I tillegg kan du lenke tekstbokser slik at innholdet flyter mellom boksene automatisk.
Sette inn en tekstboks

Åpne et nytt, blank Microsoft Word-dokument. Deretter:
- Klikk Sett inn > Tekstboks å sette inn en tekstboks på skjermen.
- Dra markøren på skjermen for å tegne boksen.
- Klikk og dra tekstboksen med musen til hvor du vil ha den på siden.
- Tekstboksen vises med en tynn kant og gir deg "håndtak" for å endre størrelsen eller plassere tekstboksen. Klikk på hjørnene eller noen av håndtakene på sidene for å endre størrelsen på tekstboksen. Du kan finjustere størrelsen til enhver tid som du jobber i dokumentet.
- Klikk på roter ikonet øverst i boksen for å rotere teksten.
- Klikk i boksen for å skrive inn tekst og begynne å skrive. Innholdet i tekstboksen kan formateres som annen tekst i dokumentet. Du kan bruke tegn- og avsnittformatering, og du kan bruke stiler.
Du kan ikke bruke noen formatering i tekstbokser, for eksempel kolonner, sidebrytelser og drop-caps. Tekstbokser kan ikke inneholde innholdsfortegnelser, kommentarer eller fotnoter.
Endre grensen til en tekstboks

For å legge til eller endre grensen til tekstboksen, klikk på tekstboksen. Deretter:
- Endre grensen ved å klikke på Linje knappen på Tegning verktøylinjen.
- Velg en farge fra diagrammet eller klikk Flere linjefarger for flere valg. Du kan endre kantlinjen med Mønstrede linjer knapp.
- Høyreklikk på boksen for å hente oppFarger og linjer fanen, der du kan endre bakgrunnsfargen og justere gjennomsiktigheten. Det lar deg også angi kantlinje, farge og vekt.
Merk: I nyere versjoner av Word, velg tekstboksen, klikk på Format og bruk kontrollene på venstre side av båndet for å legge til en ramme, endre farge, legge til en fylling i bakgrunnen, juster gjennomsiktigheten og bruk effekter i tekstboksen. I Office 365 klikker du Format > Grenser og skygge > Borders for å nå denne delen av båndet. Du kan også endre størrelsen her.
Angi margenene for tekstboksen din

På Tekstboks fanen, kan du angi interne marginer. Dette er hvor du slår på ordpakke på og av eller endrer størrelsen på boksen automatisk for å passe til teksten.
Endre tekstpakkealternativer for en tekstboks

Hvis du vil endre tekstinnpakningsalternativene for en tekstboks, endrer du tekstinnpakningsalternativene i tegneserien. Høyreklikk på grensen til tegningens lerret. Å velge Format Tegne lær.
De Oppsett fanen gir deg en rekke alternativer for å endre layoutet til en tekstboks. Du kan for eksempel få tekstpakningen rundt tekstboksen, eller du kan sette inn tekstboksen inline med dokumentteksten.
Velg hvordan du vil at tekstboksen skal vises. For avanserte alternativer, for eksempel å angi hvor mye plass rundt bildet, klikker du Avansert.
Når du har angitt alternativene dine, klikker du OK.