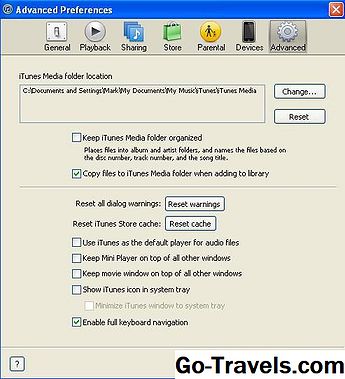Det er få ting som Mac-brukere frykter mer enn det plutselige tapet av data, uansett om det kommer fra en feilaktig harddisk eller ved en tilfeldig sletting av filer. Uansett hvordan du mister filene dine, vil du være glad for at du har utført regelmessige sikkerhetskopier.
Hva? Du har ikke noen sikkerhetskopier, og du har ved et uhell slettet noen av favorittmusikkene dine og videoer fra Mac-en din? Vel, alle kan ikke gå tapt, i hvert fall ikke hvis du har holdt iPod synkronisert med ditt desktop iTunes-bibliotek. I så fall kan iPod-en din fungere som sikkerhetskopi. Ved å følge disse instruksjonene, bør du kunne kopiere musikk, filmer og videoer fra iPod til Mac, og deretter legge dem til iTunes-biblioteket.
Hva du trenger for å overføre iPod Musikk til Mac

- En iPod, med musikken din og annet innhold intakt.
- En Mac med iTunes 9.x eller nyere.
- En iPod USB / synkroniseringskabel. Den spesifikke typen er avhengig av iPod eller iPhone du bruker.
Et raskt notat: Trenger du instruksjoner for en annen versjon av iTunes eller OS X? Ta en titt på hvordan du gjenoppretter iTunes Music Library ved å kopiere musikken fra iPod
02 av 07Forhindre automatisk iTunes-synkronisering med iPod

Før du kobler iPod til Mac, må du sørge for at iTunes ikke forsøker å synkronisere med iPod. Hvis det gjør det, kan det slette alle dataene på iPod. Hvorfor? Siden iTunes-biblioteket ditt nå mangler noen eller alle sangene eller andre filer på iPod-en din. Hvis du synkroniserer iPod med iTunes, vil du ende opp med en iPod som mangler de samme filene som iTunes-biblioteket mangler.
Deaktiver synkronisering
- Pass på at iPod ikke er koblet til Mac-en.
- Start iTunes, plassert på / Programmer /.
- Fra iTunes-menyen, velg Innstillinger.
- Klikk kategorien "Enheter".
- Legg merke av i boksen merket "Forhindre at iPod og iPhone synkroniseres automatisk."
- Klikk på "OK".
Koble iPod eller iPhone til Mac-en.
- Avslutt iTunes, hvis det kjører.
- Pass på at iPod ikke er koblet til Mac-en.
- Hold nede alternativet og kommandotastene (Apple / Cloverleaf) og koble iPod til Mac.
- iTunes starter og viser en dialogboks for å informere deg om at den kjører i sikker modus. Du kan frigjøre alternativet og kommandotastene.
- Klikk på "Avslutt" -knappen i dialogboksen.
- iTunes vil slutte. Din iPod vil bli montert på skrivebordet ditt, uten å synkronisere mellom iTunes og iPod.
Lag musikkfiler på iPod Synlig, slik at de kan kopieres

Når du har montert iPod-en på skrivebordet på Mac, vil du med rimelighet forvente at du kan bruke Finder til å bla gjennom filene. Men hvis du dobbeltklikker på iPod-ikonet på skrivebordet, ser du bare tre mapper oppført: Kalendere, Kontakter og Notater. Hvor er musikkfilene?
Apple valgte å skjule mappene som inneholder en iPods mediefiler, men du kan enkelt gjøre disse skjulte mappene synlige ved hjelp av Terminal, kommandolinjegrensesnittet som følger med OS X.
Terminal er din venn
- Launch Terminal, ligger på / Programmer / Verktøy /.
- Skriv eller kopier / lim inn følgende kommandoer. Trykk på returknappen når du har skrevet inn hver linje.
De to linjene du går inn i Terminal, gjør at Finder kan vise alle de skjulte filene på Mac-en. Den første linjen forteller Finder å vise alle filer, uansett hvordan skjult flagg er satt. Den andre linjen stopper og starter Finder igjen, slik at endringene kan tre i kraft. Du kan se at skrivebordet ditt forsvinner og dukker opp igjen når du kjører disse kommandoene. dette er normalt.
04 av 07Slik kopierer du iPod Music til Mac: Identifiser iPods musikkfiler

Nå som du har fortalt Finder å vise alle skjulte filer, kan du bruke den til å finne mediefiler og kopiere dem til din Mac.
Hvor er musikken?
- Dobbeltklikk på iPod-ikonet på skrivebordet ditt eller klikk på iPod-navnet i et Finder-vindues sidefelt.
- Åpne iPod Control-mappen.
- Åpne mappen Musikk.
Musikkmappen inneholder musikken din, samt alle film- eller videofiler du har kopiert til iPod. Du kan bli overrasket over å oppdage at mappene og filene i mappen Musikk ikke er oppnådd på en lett synlig måte. Mappene representerer dine ulike spillelister; filene i hver mappe er mediefiler, musikk, lydbøker, podcaster eller videoer knyttet til den aktuelle spillelisten.
Heldigvis, selv om filnavnene ikke inneholder noen gjenkjennelige opplysninger, er de interne ID3-kodene intakte. Som et resultat kan ethvert program som kan lese ID3-koder sortere filene ut for deg. (Ikke bekymre deg, iTunes kan lese ID3-koder, så du trenger ikke se lenger enn din egen datamaskin.)
05 av 07Bruk Finder og dra iPod Music til din Mac

Nå som du vet hvor din iPod lagrer mediefiler, kan du kopiere dem tilbake til din Mac. Den enkleste måten å gjøre dette på er å bruke Finder til å dra og slippe filene til et passende sted. Vi anbefaler at du kopierer dem til en ny mappe på skrivebordet.
Bruk Finder til å kopiere filer
- Høyreklikk et tomt område på skrivebordet ditt og velg 'Ny mappe' fra popup-menyen.
- Navngi den nye mappen iPod Gjenopprett, eller noe annet navn som rammer din fancy.
- Dra musikkfiler fra iPod til iPod Recovered-mappen. Dette er de faktiske musikkfiler som er plassert på iPod.De er vanligvis i en rekke mapper som heter F0, F1, F2, etc., og vil ha navn som BBOV.aif og BXMX.m4a. Åpne hver av F-mappene og bruk Finder-menyen, Rediger, Velg alle, og dra deretter musikkfiler til iPod-gjenopprettet mappen.
Finder vil starte filkopiering prosessen. Det kan ta en stund, avhengig av mengden data på iPod. Gå med kaffe (eller lunsj, hvis du har tonnevis med filer). Når du kommer tilbake, fortsett til neste trinn.
06 av 07Legg til Recovered iPod Music til iTunes-biblioteket ditt

På dette tidspunktet har du gjenopprettet iPods mediefiler og kopiert dem til en mappe på din Mac. Det neste trinnet er å avmontere iPod og legge til den gjenopprettede musikken til iTunes-biblioteket ditt.
Slett dialogboksen
- Velg iTunes ved å klikke en gang i iTunes-vinduet, eller på iTunes-ikonet i Dock.
- ITunes-dialogboksen vi igjen åpne noen få skritt tilbake skal være synlig.
- Klikk på "Avbryt" -knappen.
- I iTunes-vinduet skal du avmontere iPod-en din ved å klikke på utløserknappen ved siden av iPod-navnet i iTunes-sidelinjen.
Du kan nå koble iPod fra din Mac.
Konfigurer iTunes-innstillinger
- Åpne iTunes-innstillinger ved å velge Innstillinger fra iTunes-menyen.
- Velg kategorien Avansert.
- Plasser et merke ved siden av 'Hold iTunes Music-mappen organisert.'
- Legg merke av ved siden av 'Kopier filer til iTunes Music-mappen når du legger til i biblioteket.'
- Klikk på "OK" -knappen
Legg til i biblioteket
- Velg Legg til i bibliotek fra iTunes-filmenyen.
- Bla til mappen som inneholder din gjenopprettede iPod-musikk.
- Klikk på "Åpne" -knappen.
iTunes vil kopiere filene til biblioteket; det vil også lese ID3-kodene for å angi hver sangs navn, artist, albumgenre, etc.
07 av 07Skjul de kopierte iPod musikkfilene, og nyt deretter musikk

Under gjenopprettingsprosessen har du gjort alle de skjulte filene og mappene på Mac-en din synlig. Nå når du bruker Finder, ser du alle slags merkelige utposter. Du gjenopprettet tidligere skjulte filer som du trengte, så du kan sende dem alle tilbake til gjemmer.
Abracadabra! De er borte
- Launch Terminal, ligger på / Programmer / Verktøy /.
- Skriv eller kopier / lim inn følgende kommandoer. Trykk på returknappen når du har skrevet inn hver linje.
Det er alt som er å manuelt gjenopprette mediefiler fra din iPod. Husk at du må autorisere musikk du kjøpte fra iTunes Store før du kan spille den. Denne gjenopprettingsprosessen holder Apples FairPlay Digital Rights Management-system intakt.
Nyt musikken din!