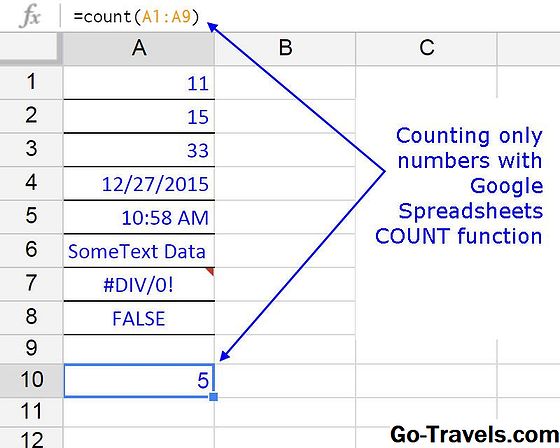Bildet til venstre viser eksempler og gir forklaringer til en rekke resultater returnert av Google Spreadsheets ROUNDUP-funksjon for data i kolonne A i regnearket. Resultatene, vist i kolonne C, avhenger av verdien av telle argument - mer informasjon nedenfor.
01 av 02Google Spreadsheets ROUNDUP-funksjon

Runde tall i Google Regneark
Bildet over viser eksempler og gir forklaringer til en rekke resultater returnert av Google Spreadsheets ROUNDUP-funksjon for data i kolonne A i regnearket.
Resultatene, vist i kolonne C, avhenger av verdien av telle argument - mer informasjon nedenfor.
ROUNDUP-funksjonens syntaks og argumenter
En funksjons syntaks refererer til utformingen av funksjonen og inneholder funksjonens navn, parenteser og argumenter.
Syntaxen for ROUNDUP-funksjonen er:
= ROUNDUP (tall, telle)Argumentene for funksjonen er:
Nummer - (påkrevd) verdien som skal avrundes
- Dette argumentet kan inneholde de faktiske dataene for avrunding, eller det kan være en cellehenvisning til plasseringen av dataene i regnearket.
telle - (valgfritt) antall desimaler å forlate
- hvis telle argumentet utelates, funksjonen runder verdien opp til nærmeste heltall
- hvis telle argumentet er satt til 1, for eksempel forlater funksjonen bare ett siffer til høyre for desimaltegnet og runder det opp til neste nummer
- hvis telle argumentet er negativt, alle desimaler blir fjernet, og funksjonen runder opp det antall sifre til venstre for desimaltegnet oppover
- for eksempel hvis verdien av telleargumentet er satt til -1, vil funksjonen fjerne alle sifrene til høyre for desimaltegnet og runde det første sifferet til venstre for desimaltegnet opp til 10 - eksempel 3 i bildet over
- hvis verdien av telleargumentet er satt til -2, vil funksjonen fjerne alle sifrene til høyre for desimaltegnet og runde det første og andre sifferet til venstre for desimaltegnet opp til 100 - eksempel 5 i bildet over
ROUNDUP Funksjonssammendrag
ROUNDUP-funksjonen:
- brukes til å redusere en verdi med et bestemt antall desimaler eller sifre
- vil alltid runde rundingssifferet oppover;
- endrer verdien av dataene i cellen - i motsetning til formateringsalternativer som lar deg endre antall desimaler som vises uten å faktisk endre verdien i cellen;
- påvirker resultatene av beregninger på grunn av denne endringen i data.
- Runder alltid bort fra null. Negative tall, selv om de er redusert i verdi av funksjonen, sies å være avrundet (eksempler 4 og 5 i bildet ovenfor).
Fortsett å lese nedenfor
02 av 02Google Spreadsheets ROUNDUP-funksjon, trinn for trinn-eksempel

Eksempel: Bruk ROUNDUP-funksjonen i Google Regneark
Som vist i bildet ovenfor, vil dette eksemplet bruke ROUNDUP-funksjonen til å redusere nummeret i celle A1 med to desimaler. I tillegg vil det øke verdien av rundingssifferet med en.
For å vise effekten avrundingstallene har på beregninger, vil både det opprinnelige tallet og den avrundede en ganges med 10 og resultatene sammenlignet.
Angi dataene
Skriv inn følgende data i de angitte cellene.
Celle Data A1 - 242.24134 B1 - 10
Angir ROUNDUP-funksjonen
Google Regneark bruker ikke dialogbokser for å angi en funksjons argumenter som finnes i Excel. I stedet har den en auto-foreslå boks som dukker opp som navnet på funksjonen er skrevet inn i en celle.
- Klikk på celle A2 for å gjøre den til den aktive cellen - dette er hvor resultatene av ROUNDUP-funksjonen blir vist
- Skriv inn likestegnet (=) etterfulgt av navnet på funksjonen roundup
- Når du skriver, skriver du auto-foreslå boksen vises med navnene på funksjoner som begynner med bokstaven R
- Når navnet AVRUND.OPP vises i boksen, klikker du på navnet med musepekeren for å skrive inn funksjonsnavnet og åpne rundebraketten i celle A2
Angi funksjonens argumenter
- Med markøren plassert etter den åpne runde braketten, klikker du på celle A1 i regnearket for å skrive inn den cellehenvisningen i funksjonen som Nummer argument
- Følg cellehenvisningen, skriv inn et komma ( , ) å fungere som en separator mellom argumentene
- Etter kommaen skriver du en '2 ' som telle argument for å redusere antall desimaler for verdien i A1 fra fem til tre
- Skriv inn en lukkende runde brakett " ) "for å fullføre funksjonens argumenter
- Trykk Enter-tasten på tastaturet for å fullføre funksjonen
- Svaret 242.25 skal vises i celle A2
- Når du klikker på celle A2, er den komplette funksjonen = ROUNDUP (A1, 2) vises i formellinjen over regnearket
Bruk avrundet nummer i beregninger
I bildet ovenfor er verdien i celle C1 formatert for å vise bare tre siffer for å gjøre nummeret lettere å lese.
- Klikk på celle C1 for å gjøre det til den aktive cellen - dette er hvor multiplikasjonsformelen skal skrives inn
- Skriv et likestegn for å starte formelen
- Klikk på celle A1 for å angi den cellehenvisningen i formelen
- Skriv inn en stjerne ( * ) - Symbolet for multiplikasjon i Google Regneark
- Klikk på celle B1 for å angi den cellehenvisningen i formelen
- Trykk Enter-tasten på tastaturet for å fullføre formelen
- Svaret 2,422.413 skal vises i celle C1
- Skriv inn nummeret 10 i celle B2
- Klikk på celle C1 for å gjøre den til den aktive cellen.
- Kopier formelen i C1 til celle C2 ved hjelp av Fyll håndtak eller Kopier og lim inn
- Svaret 2,422.50 skal vises i celle C2.
Den forskjellige formelen resulterer i celler C1 og C2 - 2,422.413 vs. 2,422.50 viser effekten avrundingstallene kan ha på beregninger, noe som kan være en betydelig mengde under visse omstendigheter.