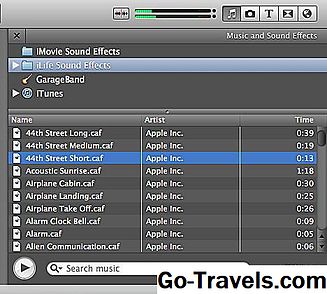iTunes gjør det enkelt for nybegynnere å lage filmer på sine Mac-datamaskiner ved hjelp av iMovie. Men til du har lykkes med å lage din første film, kan prosessen være skremmende. Følg disse instruksjonene for å komme i gang med ditt første iMovie-prosjekt.
01 av 07Er du klar til å begynne å redigere video i iMovie?

Hvis du er ny for å redigere video med iMovie, begynner du å samle alle nødvendige elementene på ett sted - Mac. Dette betyr at du bør ha videoen du vil jobbe med i Mac-appen til appen allerede. Gjør dette ved å koble iPhone, iPad, iPod touch eller videokamera til Macen for å importere videoen automatisk til appen Bilder.
Eventuelle bilder eller lyd du planlegger å bruke når du lager filmen, bør også være på Mac, enten i Bilder-appen for bilder eller i iTunes for lyd. Hvis iMovie ikke allerede er på datamaskinen, er den tilgjengelig som en gratis nedlasting fra Mac App Store.
Åpne, Navn og lagre et nytt iMovie-prosjekt

Før du begynner å redigere, må du åpne, navngi og lagre prosjektet ditt:
- Åpne iMovie.
- Klikk på prosjekter fanen øverst på skjermen.
- Klikk på Lag ny knappen på skjermen som åpnes.
- Å velge Film i rullegardinmenyen for å kombinere video, bilder og musikk i din egen film. Appen bytter til prosjektskjermen og tilordner filmen et generisk navn som " Min film 1 .'
- Klikk på prosjekter knappen øverst til venstre på skjermen og skriv inn et navn for filmen din for å erstatte det generiske navnet.
- Klikk OK for å redde prosjektet.
Når som helst du vil jobbe med prosjektet ditt, klikker du bare på prosjekter knappen øverst på skjermen, og dobbeltklikk filmen fra de lagrede prosjektene for å åpne den på medieskjermen for redigering.
03 av 07Importer video til iMovie

Når du overførte filmene dine fra mobilenheten eller videokameraet til Mac, ble de plassert i videoalbumet i appen Bilder.
- For å finne videoopptaket du vil ha, klikk Bilder Bibliotek i venstre panel og velg kategorien Mine medier. I rullegardinmenyen øverst på skjermen under Mine medier velger dualbum.
- Klikk på videoer album for å åpne det.
- Bla gjennom videoene og velg en du vil inkludere i filmen. Dra og slipp klippet til arbeidsområdet rett under det som kalles tidslinjen.
- For å inkludere en annen video, dra og slipp den bak den første på tidslinjen.
Importer bilder til iMovie

Når du allerede har dine digitale bilder lagret i Bilder på din Mac. Det er enkelt å importere dem til iMovie-prosjektet ditt.
- I iMovie, klikkBilder Bibliotek i venstre panel og velg kategorien Mine medier.
- I rullegardinmenyen øverst på skjermen under Mine medier velger du Mine album eller en av de andre valgene som Mennesker, steder eller delt for å se miniatyrbilder av disse albumene i iMovie.
- Klikk på et album for å åpne det.
- Bla gjennom bildene i albumet, og dra den du vil bruke til tidslinjen. Plasser den hvor som helst du vil at den skal vises i filmen.
- Dra noen ekstra bilder til tidslinjen.
Legg til lyd til din iMovie

Selv om du ikke trenger å legge til musikk i videoen din, setter musikk inn et humør og legger til en profesjonell berøring. IMovie gjør det enkelt å få tilgang til musikk som allerede er lagret i iTunes på datamaskinen.
- Klikk på Audiofanen øverst på skjermen ved siden av fanen Mine medier.
- Å velge iTunes i venstre panel for å vise musikken i musikkbiblioteket.
- Bla gjennom listen over melodier. For å forhåndsvise en, klikk på den og klikk deretter på avspillingsknappen som vises ved siden av den.
- Klikk sangen du vil ha og dra den til tidslinjen din. Den vises under video- og fotoklippene. Hvis den går lengre enn filmen din, kan du trimme den ved å klikke på lydsporet på tidslinjen og dra den høyre kanten for å matche slutten av klippene over den.
Se videoen din

Nå har du alle de delene du ville ha i filmen din på tidslinjen. Flytt markøren over klippene i tidslinjen og se en vertikal linje som angir posisjonen din. Plasser verticle-linjen ved begynnelsen av ditt første videoklipp på tidslinjen. Du ser den første rammen forstørret i den store redigeringsdelen av skjermen. Klikk på avspillingsknappen under det store bildet for en forhåndsvisning av filmen du har så langt, komplett med musikk.
Du kan stoppe nå, fornøyd med det du har, eller du kan legge til effekter for å øke videoopptaket ditt.
07 av 07Legge til effekter på din film

Hvis du vil legge til en stemmeoverføring, klikker du på mikrofonikonet nederst til venstre på forhåndsvisningsskjermbildet og begynner å snakke.
Bruk effektknappene som kjører over toppen av forhåndsvisningsskjermen til:
- Juster farge, hudtoner eller hvitbalanse
- Endre metning eller temperatur på fargen
- Beskjær et bilde eller bruk en Ken Burns-effekt
- Stabiliser rystende video
- Juster lydvolumet
- Reduser bakgrunnsstøy
- Endre hastigheten på videoen eller kjør den i revers
- Velg mellom et stort utvalg av klipp og lyd effekter
Ditt prosjekt er lagret mens du jobber. Når du er fornøyd, gå til fanen Prosjekter. Klikk på ikonet for filmprosjektet og velg Teater fra rullegardinmenyen som er under filmikonet ditt. Vent mens applikasjonen gjør filmen din.
Klikk på Teater fanen øverst på skjermen når som helst for å se filmen i fullskjermmodus.
Merk: Denne artikkelen ble testet i iMovie 10.1.7, utgitt i september 2017. En mobilapp for iMovie er tilgjengelig for iOS-enheter.