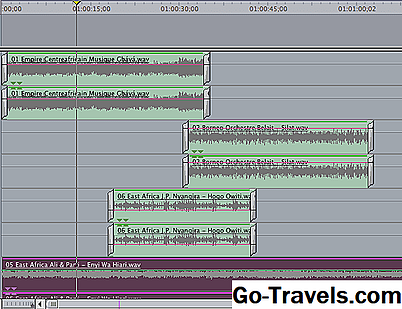Denne opplæringen vil dekke grunnleggende om å importere video til Final Cut Pro 7. Digitale medieformater og enheter varierer mye, så denne artikkelen dekker de fire enkleste måtene å få opptak til FCP - importere digitale filer, logge og fange opp fra et kamera eller kassettdekk , og logging og overføring fra et tapløs kamera eller SD-kort.
Før du begynner, sørg for at du har opprettet et nytt prosjekt, og sjekk for å se om skrapeloddene dine er satt til riktig sted!
Importerer digitale filer

Importere digitale filer er kanskje den enkleste metoden for å få opptak til FCP. Hvorvidt videofilene du vil importere, ble opprinnelig skutt på iPhone, fanget fra Internett, eller er igjen fra en tidligere hendelse, kan de sannsynligvis importeres til FCP for redigering. FCP 7 støtter et bredt spekter av videoformater, så det er verdt det å prøve en import selv om du er usikker på filtypen på videoen din. Når FCP er åpen, går du til Arkiv> Importer og velger enten Filer eller Mappe.
Importerer digitale filer

Dette vil hente standardvinduet, hvor du kan velge media. Hvis filen du ønsker ikke er uthevet, eller hvis du ikke kan velge den, betyr dette at formatet ikke er kompatibelt med FCP 7.
Hvis du har mange videofiler lagret i en mappe, velg mappe. Dette vil spare deg litt tid, slik at du ikke trenger å importere hver enkelt video. Hvis du jobber med en eller flere videofiler på forskjellige steder, velger du Fil. Dette lar deg importere hver video en etter én.
03 av 06Logging og fangst

Logging og Capturing er en prosess du vil bruke for å få opptak av et kassettbasert videokamera. Begynn med å koble kameraet ditt via firewire-porten på datamaskinen. Vri nå kameraet til avspilling eller videomodus. Kontroller at kameraet ditt har nok batteri til å fullføre opptaket. Logging og fange skjer i sanntid, så hvis du skjøt en times video, vil det ta en time å fange den.
Når kameraet ditt er i avspillingsmodus, går du til Arkiv> Logg og Capture.
04 av 06Logging og fangst

Dette vil hente opp logg og fangstvinduet. Vinduet Logg og fange vil ha samme video kontroller som vinduet Vis og lerret, inkludert spill, spol fremover og spol tilbake. Siden kameraet ditt er i avspillingsmodus, styrer du dekselet på kameraet ditt gjennom Final Cut Pro - prøv ikke å trykke på spill eller spole tilbake på kameraet ditt! Det er en god ide å cue opp klippet i kameraet ditt før du starter loggen og fange prosessen.
Trykk på avspillingsknappen for å cue videoen til riktig sted. Når du kommer til begynnelsen av ønsket klipp, trykker du på fange. Ved pressefangst oppretter FCP automatisk et nytt videoklipp som du kan se i nettleseren din. Videofilen blir lagret på harddisken på stedet du valgte når du setter opp skrapelodene dine.
Trykk på Esc når du er ferdig med å fange, og stopp videoavspilling. Når du har tatt alle klippene dine, lukker du logg og fangstvinduet og fjerner kameramaskinen din.
05 av 06Logging og overføring

Log- og overføringsprosessen ligner veldig på Log og Capture-prosessen. I stedet for å ta opp videoopptak fra en enhet, skal du oversette raske digitale videofiler slik at de kan leses av Final Cut Pro.
For å begynne, gå til Arkiv> Logg og Overfør. Dette vil hente opp loggen og overføringsboksen som vist ovenfor. Vinduet Log og overføring skal automatisk registrere filene på datamaskinen eller ekstern harddisk som er kvalifisert for Final Cut.
Når du logger og overfører, kan du forhåndsvise alle videoklippene dine før de overføres. Du kan sette inn og ut poeng ved å bruke knappene i og o på tastaturet. Når du har valgt ønsket klipp, klikker du på "Legg til klipp til kø", som du vil se under videoavspilling-boksen. Hvert klipp du legger til i denne køen, blir et nytt videoklipp i FCP-nettleseren når den er overført.
06 av 06Logging og overføring

Hvis den ønskede filen av en eller annen grunn ikke vises, naviger du til mappeikonet øverst til venstre i vinduet. Dette ikonet vil hente standardfilbrowseren, og du kan velge ønsket fil her.