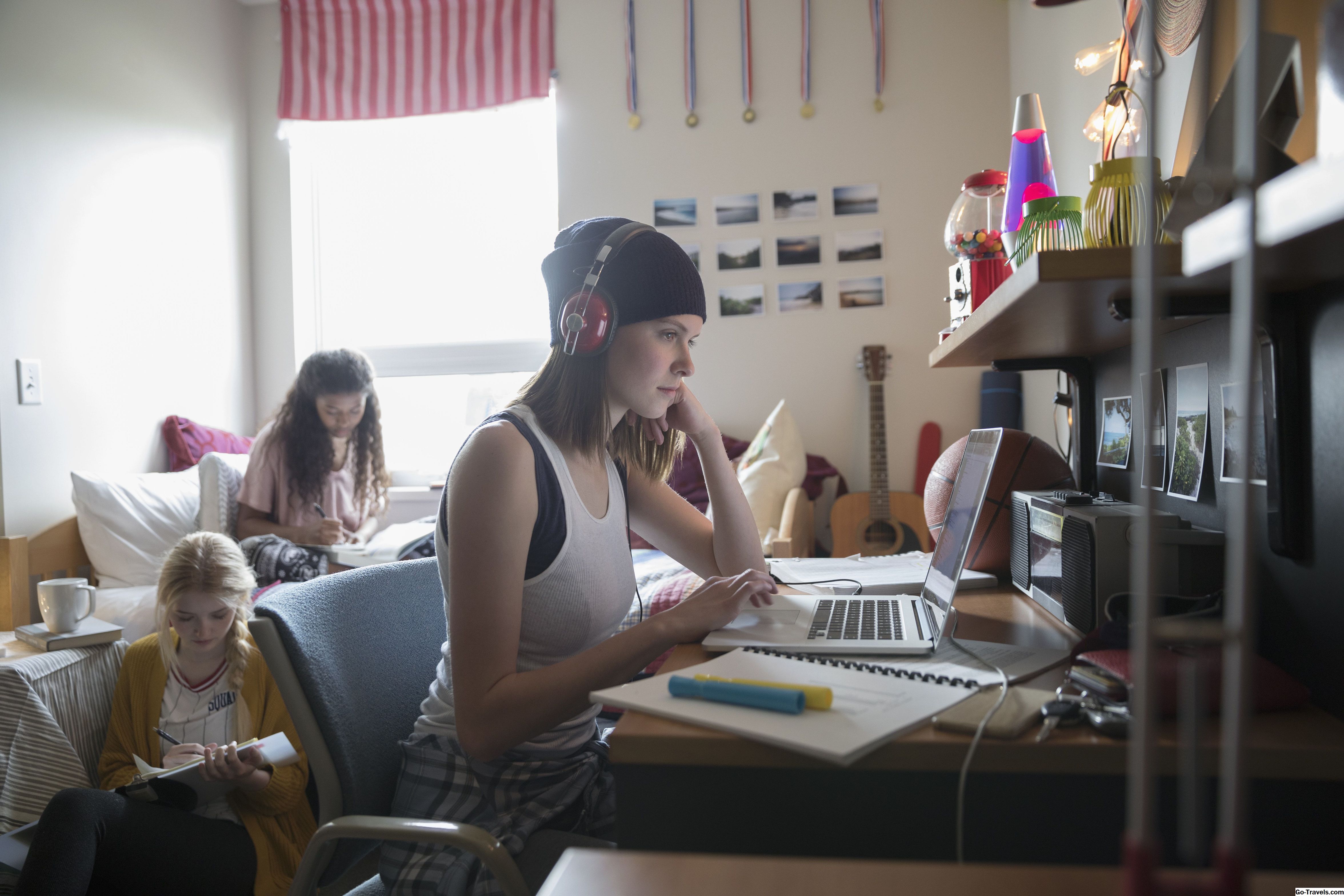Hvis det er en ting du burde gjøre ofte, er det å sikre at din Windows 7-PC med sine uvurderlige filer er fri for skadelig programvare. Den eneste måten å gjøre dette på, er å bruke et antivirusprogram som hjelper deg med å finne og kvitte seg med skadelig programvare på datamaskinen.
Malware kommer i mange smaker
Malware er en hvilken som helst type programvare som forsøker å skade datamaskinen din eller datamaskinen. Varianter inkluderer virus, trojaner, keyloggers og mer.
For å sikre at datamaskinen din er trygg, må du bruke en anti-malware-løsning som Microsofts gratis Security Essentials-program (programvaren er gratis for brukere som har en ekte og godkjent kopi av Windows Vista og 7).
Selv om du bør planlegge Security Essentials for jevnlig å skanne PCen, Du bør kjøre en manuell skanning når du mistenker at noe er galt med PCen din. Plutselig treghet, merkelig aktivitet og tilfeldige filer er gode indikatorer.
Slik skanner du Windows-PCen for virus og annen skadelig programvare
I denne veiledningen vil jeg vise deg hvordan du utfører en manuell virusskanning ved hjelp av Microsoft Security Essentials.
Åpne Security Essentials
1. Hvis du vil åpne Microsoft Security Essentials, høyreklikker du på Security Essentials-ikonet i varslingsområdet på oppgavelinjen i Windows 7, og klikker på Åpen fra menyen som vises.
Merk: Hvis ikonet ikke er synlig, klikker du bare på den lille pilen som utvider meldingsområdet som viser skjulte ikoner; høyreklikk på Sikkerhet Essentials ikonet og klikk Åpen.
2. Når vinduet Security Essentials åpnes vil du legge merke til at det finnes ulike faner og flere alternativer å velge mellom.
Merk: For enkelhets skyld skal vi fokusere på å utføre en skanning bare, hvis du vil oppdatere Security Essentials, følg disse instruksjonene.
Forstå Skannealternativer
I Hjem fanen finner du flere statuser, sanntidsbeskyttelse og virus- og spionvaredefinisjoner. Begge disse bør settes til På og Oppdatert henholdsvis.
Det neste du vil legge merke til er en ganske stor Skann nå knappen og til høyre, et sett med alternativer som bestemmer hvor dypt av en skanning vil bli utført. Alternativene er som følger:
- Rask - Denne skanningen blir rask og på overflaten, slik at du kanskje ikke kan finne de virusene eller annen malware som lurer dypt i filstrukturen.
- Full - Full skanning er det beste alternativet hvis du ikke har skannet din Windows-datamaskin for virus om en stund.
- Tilpasset - Dette alternativet lar deg sette bestemte parametere som hvor du vil skanne og nivået på skanningen. Dette er et flott alternativ hvis du har en ekstern harddisk eller en minnetast du vil skanne sammen med andre stasjoner som er koblet til datamaskinen.
Merk: Jeg anbefaler at du utfører det Full skanning hvis du ikke har skannet datamaskinen på en stund, eller hvis du nylig har oppdatert virusdefinisjonene.
Utfør skanningen
3. Når du har valgt hvilken type skanning du ønsker å utføre, klikker du bare på knappen Skann nå og planlegger å ta litt tid vekk fra datamaskinen.
Merk: Du kan fortsette å jobbe på datamaskinen, men ytelsen vil bli tregere, og du vil også redusere skanneprosessen.
Når skanningen er fullført, vil du bli presentert med en beskyttet status for PCen hvis ingenting ble funnet. Hvis skadelig programvare ble funnet på datamaskinen, vil Security Essentials gjøre alt for å kvitte seg med skadelig programvare på datamaskinen.
Nøkkelen til å holde datamaskinen trygg og sunn er å alltid ha de nyeste virusdefinisjonene for hva som helst antivirusprogram du bruker, og å utføre virusskanninger med jevne mellomrom.