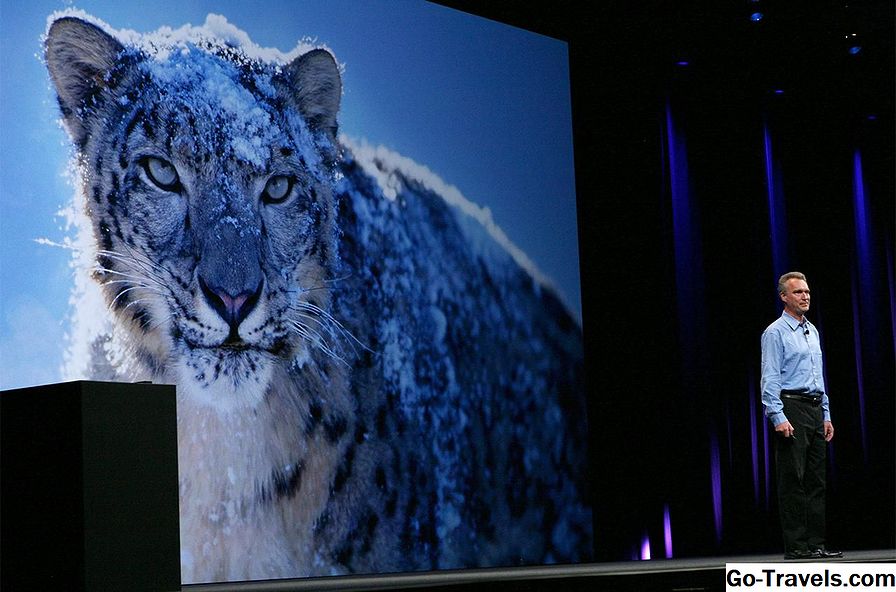Fildeling: Win 7 og Snow Leopard: Introduksjon

Deling av filer mellom en PC som kjører Windows 7 og en Mac som kjører OS X 10.6, er en av de enkleste fildelingsaktivitetene på tvers av plattformer, hovedsakelig fordi både Windows 7 og Snow Leopard snakker SMB (Server Message Block), den native fildelingsprotokollen Microsoft bruker i Windows 7.
Enda bedre, i motsetning til når du deler Vista-filer, hvor du må gjøre noen tilpasninger til hvordan Vista kobler til SMB-tjenester, deler Windows 7-filer ganske mye med en museklikkoperasjon.
Hva du trenger
- En Mac som kjører OS X 10.6 eller nyere.
- En PC som kjører Windows 7. Disse instruksjonene bør fungere på følgende versjoner av Windows 7: Ultimate, Professional, Home Premium.
- Omtrent 15 minutter av tiden din.
- Noen Windows-filer du vil dele.
Fildeling: Win 7 og Snow Leopard: Konfigurere Mac-arbeidsgruppenavnet

Mac og PC må være i samme "arbeidsgruppe" for fildeling til jobb. Windows 7 bruker et standard arbeidsgruppe navn på WORKGROUP. Hvis du ikke har gjort noen endringer i arbeidsgruppenavnet på Windows-datamaskinen som er koblet til nettverket, er du klar til å gå. Macen oppretter også et standard arbeidsgruppenavn for WORKGROUP for tilkobling til Windows-maskiner.
Hvis du har endret Windows-arbeidsgruppens navn, som min kone og jeg har gjort med vårt hjemmekontor-nettverk, må du endre arbeidsgruppens navn på din Mac for å matche.
Endre arbeidsgruppens navn på din Mac (Snow Leopard OS X 10.6.x)
- Start System Preferences ved å klikke på ikonet i Dock.
- Klikk på 'Nettverk' -ikonet i Systemvalg-vinduet.
- Velg "Rediger steder" fra rullegardinmenyen Sted.
- Lag en kopi av din nåværende aktive posisjon.
- Velg din aktive posisjon fra listen i plasseringsarket. Den aktive plasseringen kalles vanligvis Automatisk, og kan være den eneste oppføringen i arket.
- Klikk på tannhjulsknappen og velg "Kopier posisjon" fra hurtigmenyen.
- Skriv inn et nytt navn for duplikatposisjonen eller bruk standardnavnet, som er 'Automatisk kopi'.
- Klikk på "Ferdig" -knappen.
- Klikk på "Avansert" -knappen.
- Velg "WINS" -fanen.
- I feltet Arbeidsgruppe oppgir du det samme arbeidsgruppenavnet du bruker på PCen.
- Klikk på "OK" -knappen.
- Klikk på "Bruk" -knappen.
Etter at du har klikket på "Apply" -knappen, vil nettverksforbindelsen bli droppet. Etter noen få minutter vil nettverksforbindelsen bli gjenopprettet, med det nye arbeidsgruppenavnet du opprettet.
03 av 08Fildeling: Win 7 og Snow Leopard: Konfigurere PC-arbeidsgruppens navn

Mac og PC må være i samme "arbeidsgruppe" for fildeling til jobb. Windows 7 bruker et standard arbeidsgruppe navn på WORKGROUP. Arbeidsgruppens navn er ikke sakssensitiv, men Windows bruker alltid det store formatet, så vi vil også følge denne konvensjonen her.
Macen oppretter også et standard arbeidsgruppenavn for WORKGROUP, så hvis du ikke har gjort noen endringer på Windows eller Mac-maskinen, er du klar til å gå. Hvis du trenger å endre PC-arbeidsgruppens navn, følger du instruksjonene nedenfor for hver Windows-datamaskin.
Endre arbeidsgruppens navn på din Windows 7-PC
- I Start-menyen, høyreklikk Computer-lenken.
- Velg 'Egenskaper' fra popup-menyen.
- I vinduet Systeminformasjon som åpnes, klikker du på koblingen Endre innstillinger i kategorien 'Datamaskinnavn, domene og arbeidsgruppeinnstillinger'.
- I vinduet Systemegenskaper som åpnes, klikker du på 'Endre' -knappen. Knappen er plassert ved siden av teksten som viser 'For å gi nytt navn til denne datamaskinen eller endre domenet eller arbeidsgruppen, klikk Endre.'
- I feltet 'Arbeidsgruppe' skriver du inn navnet på arbeidsgruppen. Husk at arbeidsgruppens navn må samsvare på PC og Mac. Klikk på "OK". En statusdialogboksen åpnes, og sier "Velkommen til X-arbeidsgruppen", der X er navnet på arbeidsgruppen du skrev inn tidligere.
- Klikk "OK" i statusdialogboksen.
- En ny statusmelding vil vises som forteller deg at 'Du må starte datamaskinen på nytt for at endringene skal tre i kraft.'
- Klikk "OK" i statusdialogboksen.
- Lukk vinduet Systemegenskaper ved å klikke på "OK".
- Start Windows-PCen på nytt.
Fildeling: Win 7 og Snow Leopard: Aktiver fildeling på din Windows 7-PC

Det er mange fildelingsalternativer med Windows 7. Vi skal vise deg hvordan du kobler til, ved hjelp av grunnleggende gjestetilgang, til spesielle offentlige mapper som Windows 7 bruker. Du kan endre disse innstillingene senere for å dekke dine spesifikke behov, men dette er et bra sted å starte.
Her er en liste over hva hvert alternativ gjør.
Passordbeskyttelse
Aktivering av passordbeskyttelse vil tvinge deg til å oppgi et brukernavn og passord hver gang du får tilgang til mapper på Windows 7-PCen. Brukernavnet og passordet må samsvare med en brukerkonto som er bosatt på Windows 7-PCen.
Koble til en Windows 7 PC-konto gir deg samme type tilgang som om du satte deg ned på Windows PC og logget på.
Deaktivering av passordbeskyttelse vil tillate at alle i ditt lokale nettverk får tilgang til Windows 7-mappene du senere tilordner for deling. Du kan fortsatt tilordne bestemte rettigheter til en mappe, for eksempel skrivebeskyttet eller lese / skrive, men de vil bli brukt til alle som kobler til PCen.
Offentlige mapper
Offentlige mapper er spesielle bibliotekskataloger på Windows 7.Hver brukerkonto på en Windows 7-PC har en gruppe av offentlige mapper, en for hvert bibliotek (dokumenter, musikk, bilder og videoer) som du kan bruke til å dele med andre i nettverket ditt.
Aktivering av offentlige mapper gir tilgang til disse spesielle stedene av nettverksbrukere. Du kan fortsatt angi tillatelsesnivåene (lese eller lese / skrive) for hver enkelt.
Deaktivering av offentlige mapper gjør disse spesielle stedene utilgjengelige for alle som ikke er logget inn på Windows 7-PCen.
Fildelingstilkobling
Denne innstillingen bestemmer krypteringsnivået som brukes under fildeling. Du kan velge 128-bits kryptering (standard), som fungerer fint med OS X 10.6, eller du kan redusere krypteringsnivået til 40- eller 56-biters kryptering.
Hvis du kobler til Snow Leopard (OS X 10.6), er det ingen grunn til å endre fra standard 128-bits krypteringsnivå.
Aktiver grunnleggende fildeling på din Windows 7-PC
- Velg Start, Kontrollpanel.
- Klikk koblingen "Vis nettverksstatus og oppgaver" under Nettverk og Internett.
- Klikk på koblingen "Endre avanserte delingsinnstillinger" i venstre sidefelt.
- Vinduet Avansert delingsinnstillinger åpnes.
- Aktiver følgende alternativer ved å klikke på riktig alternativknapp:
- Fil og skriverdeling: 'Slå på fil og skriverdeling.'
- Offentlig mappedeling: Slå på deling slik at alle med nettverkstilgang kan lese og skrive filer i de offentlige mappene.
- Fildelingsforbindelser: 'Bruk 128-bits kryptering for å beskytte fildelingsforbindelser (anbefales).'
- Passordbeskyttet deling: 'Slå av passordbeskyttet deling.'
- Klikk på "Lagre endringer" -knappen når du er ferdig.
Fildeling: Vinn 7 og Snow Leopard: Deling en Win 7 Folder

Nå som din PC og Mac deler det samme arbeidsgruppenavnet, og du har aktivert fildeling på din Windows 7-PC, er du klar til å gå til Win 7-datamaskinen din og velge flere mapper (utover de offentlige mappene) du vil dele .
Windows 7 ikke-passordbeskyttet fildeling som vi aktiverte i forrige trinn, bruker en spesiell gjestekonto. Når du velger en mappe for deling, kan du tilordne adgangsrettigheter til gjestebrukeren.
Windows 7 Fildeling: Deling av en mappe
- På din Windows 7-datamaskin navigerer du til overordnet mappe i mappen du vil dele.
- Høyreklikk på mappen du vil dele.
- Velg "Del med, bestemte personer" fra hurtigmenyen.
- Bruk rullegardinpilen i feltet ved siden av "Legg til" for å velge gjestekontoen.
- Klikk på "Legg til" -knappen.
- Gjestekontoen blir lagt til i listen over personer som kan få tilgang til mappen.
- Klikk på rullegardinpilen i gjestekontoen for å angi tillatelsesnivå.
- Du kan velge 'Les' eller 'Les / Skriv'.
- Velg ditt valg og klikk deretter på "Del" -knappen.
- Klikk på knappen 'Ferdig'>
- Gjenta for eventuelle ekstra mapper du ønsker å dele.
Fildeling: Win 7 og Snow Leopard: Bruke Finnerne Koble til Server-alternativ

Med din Windows 7-datamaskin konfigurert til å dele bestemte mapper, er du klar til å få tilgang til dem fra din Mac. Det er to metoder for tilgang du kan bruke; her er den første metoden. (Vi vil dekke den andre metoden i neste trinn.)
Få tilgang til delte Windows-filer ved hjelp av Finderens "Koble til server" -alternativ
- Klikk på "Finder" -ikonet i Dock for å sikre at Finder er den forreste applikasjonen.
- Fra Finder-menyen velger du Gå, Koble til server.
- I vinduet Koble til server skriver du inn serveradressen i følgende format (uten anførselstegn og periode): 'smb: // ip-adresse til Windows XP-datamaskin.' Hvis IP-adressen (Internet Protocol) er 192.168.1.44, vil du for eksempel angi serveradressen som: smb: //192.168.1.44.
- Hvis du ikke kjenner IP-adressen til Windows 7-datamaskinen, kan du finne den ved å gå til Windows-datamaskinen din og gjøre følgende:
- Velg Start.
- I feltet 'Søk programmer og filer' skriver du inn cmd og trykker deretter enter / return.
- I kommandovinduet som åpnes, skriv inn ipconfig ved spørringen, og trykk deretter på retur / skriv inn.
- Du vil se din Windows 7 gjeldende IP-konfigurasjonsinformasjon, inkludert en linje som er merket med "IPv4-adresse" med din IP-adresse som vises. Skriv ned IP-adressen, lukk kommandovinduet og gå tilbake til din Mac.
- Klikk på "Koble" -knappen i dialogboksen Koble til server i Mac.
- Etter en kort stund vil en dialogboks vises, og du blir bedt om å skrive inn ditt navn og passord for å få tilgang til Windows 7-serveren. Fordi vi setter opp Windows 7-fildeling for å bare bruke et gjestesystem, kan du ganske enkelt velge gjestemuligheten og klikke på "Koble" -knappen.
- En dialogboks vises, og viser alle mappene fra Windows 7-maskinen som du får tilgang til. Klikk på mappen du vil ha tilgang til, og klikk 'OK'.
- Et Finder-vindu åpnes og viser innholdet i den valgte mappen.
Fildeling: Vinn 7 og Snow Leopard: Bruk Finder Sidebar å koble til

Med din Windows 7-datamaskin konfigurert til å dele bestemte mapper, er du klar til å få tilgang til mappene fra Mac-en. Det er to metoder for tilgang du kan bruke; her er den andre metoden.
Få tilgang til delte Windows-filer ved hjelp av et Finder-vindues sidefelt
Du kan konfigurere Finder sidebjelke for automatisk å vise servere og andre delte nettverksressurser. Fordelen ved denne metoden er at du ikke trenger å kjenne Windows 7-IP-adressen, og du må heller ikke logge på, da standardinnstillingen er å bruke Windows 7-gjestemåten.
Ulempen er at det kan ta litt lengre tid for Windows 7-serveren å dukke opp i Finder sidebjelke, så mye som noen få minutter etter at serveren er tilgjengelig.
Aktiverer servere i sidebaret i Finder
- Klikk på "Finder" -ikonet i Dock for å sikre at Finder er den forreste applikasjonen.
- Velg Finder i Finder-menyen.
- Klikk på kategorien Sidebar.
- Legg merke av ved siden av 'Connected Servers' under delen 'Delt'.
- Lukk vinduet Finderinnstillinger.
Bruke sidebjeldets delte servere
- Klikk på "Finder" -ikonet i Dock for å åpne et Finder-vindu.
- I delen Delt i sidefeltet skal Windows 7-datamaskinen være oppført etter datamaskinens navn.
- Klikk på Windows 7-datamaskinens navn i sidefeltet.
- Finder-vinduet bør bruke et øyeblikk med å si "Koble til", og deretter vise alle mappene du har merket som delt i Windows 7.
- Klikk på noen av de delte mappene i Finder-vinduet for å få tilgang til de delte filene den inneholder.
Fildeling: Win 7 og Snow Leopard: Finder Tips for å få tilgang til Win 7 Mapper
Nå som du har tilgang til Windows-filene dine, hva med noen tips for å jobbe med dem?
Arbeider med Windows 7-filer
- Når du bruker Finder's Connect to Server-metoden, kan du lagre en serveradresse, slik at du ikke trenger å skrive inn den hver gang du vil få tilgang til den. For å lagre en serveradresse, skriv inn smb-serveradressen og klikk deretter + (pluss) -knappen. Neste gang du trenger tilgang til disse Windows-filene, kan du bare klikke på den lagrede adressen i listen Favoritt servere.
- Når du bruker Finder's Connect to Server-metoden, kan du angi et delt mappenavn som en del av smb-adressen. Dette vil tillate deg å gå direkte til ønsket mappe uten å måtte velge den fra en liste over flere mapper som deles fra Windows-maskinen. Skriv inn mappenavnet på følgende måte (uten perioden på slutten): smb: // serveripadresse / mappenavn. For eksempel: smb: //192.168.1.44 / Min musikk.
- Mapper du får tilgang til fra din Windows 7-maskin er montert på skrivebordet, akkurat som en harddisk. Dra den monterte mappen fra skrivebordet til "Enheter" -området i et Finder-vindues sidefelt. Nå når du monterer Windows-mappen, vises den automatisk i Finder sidebar under kategorien Enheter.
- Du kan skille ut delte mapper som er montert på skrivebordet, akkurat som andre flyttbare medier. Hvis du sletter mappen, lukkes nettverksforbindelsen til Windows-maskinen. For å skille ut en delt mappe, høyreklikk på skrivebordet og velg "Eject" fra popup-menyen. Hvis du har den delte mappen som er oppført i sidelinjen til Finder-vinduet, kan du klikke på det lille utkastikonet til høyre for mappenavnet for å utløse det.