De som leter etter et alternativ til Ubuntu, kan ha prøvd å følge disse veiledningene for å installere Fedora Linux, multimediekodeker og viktige applikasjoner.
Det er selvsagt mulig at Fedora ikke var til din smak, og så har du bestemt at openSUSE kan være veien å gå.
Denne veiledningen tar deg gjennom alle trinnene som kreves for å installere openSUSE på datamaskinen ved å erstatte det nåværende operativsystemet.
Hvorfor vil du bruke openSUSE over Ubuntu, og er det et reelt alternativ? openSUSE er ganske lik Fedora fordi den bruker RPM-pakkeformatet, og det inkluderer ikke proprietære applikasjoner og drivere i kjernebibliotekene. openSUSE har en 9-måneders utgivelses-syklus, men bruker YAST-pakkeadministratoren over YUM.
Denne veiledningen gir en god sammenligning mellom Fedora og andre Linux-distribusjoner.
I følge denne veiledningen på openSUSE-nettstedet vil du bruke openSUSE over Ubuntu fordi det er mye mer fleksibelt enn Ubuntu og er mer stabilt enn Fedora.
For å følge denne veiledningen trenger du:
- En oppstartbar openSUSE USB-stasjon
- Minst en Pentium III-datamaskin, med 500 MHz eller høyere prosessor, 1 GB RAM, 3 GB harddisk, 800 x 600 skjermoppløsning (1024 x 768 anbefales),
- Ca 30 minutter ledig tid
Klikk her for full maskinvare krav.
01 av 11Kom i gang Installere openSUSE Linux

Hvis du er klar til å begynne, setter du inn openSUSE USB-stasjonen og starter datamaskinen på nytt.
Hvis du bruker en datamaskin med UEFI, kan du starte opp i openSUSE ved å holde nede skift-tasten og starte datamaskinen på nytt. En UEFI-oppstartsmeny vises med et alternativ til "Bruk en enhet". Når undermenyen vises, velg "EFI USB Device".
02 av 11Slik kjører du openSUSE Installer

Denne håndboken forutsetter at du bruker GNOME Live-versjonen av openSUSE.
For å starte installasjonsprogrammet trykker du på supertasten (Windows-tasten) på tastaturet og begynner å skrive "Install".
En liste over ikoner vises. Klikk på ikonet "live install".
03 av 11Godta openSUSE lisensavtalen
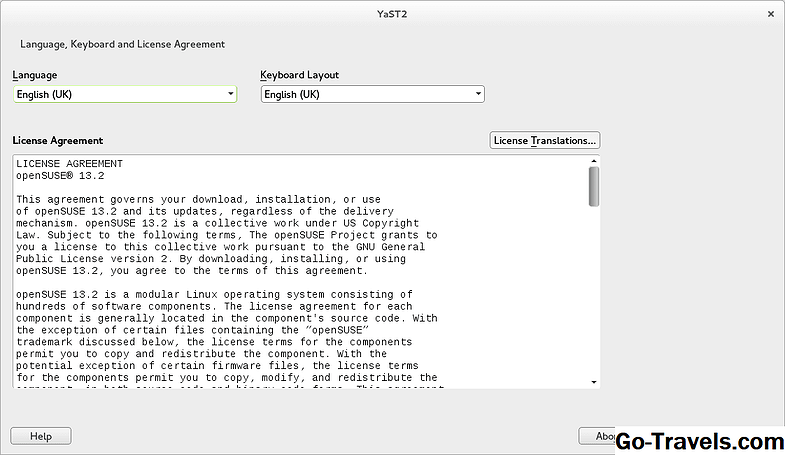
Det første installasjonstrinnet er å velge språk fra rullegardinmenyen og et tastaturlayout.
Du bør da lese gjennom lisensavtalen og klikke på "Neste" for å fortsette.
04 av 11Velg en tidssone for å stille klokken riktig inn i openSUSE

For å sikre at klokken er riktig innstilt i openSUSE, må du velge region og tidssone.
Det er høyst sannsynlig at installatøren allerede valgte de riktige innstillingene, men hvis ikke, kan du enten klikke på plasseringen din på kartet eller velge din region fra rullegardinlisten og tidszonen.
Klikk på "Neste" for å fortsette.
05 av 11Slik partisjonerer du diskene dine når du installerer openSUSE
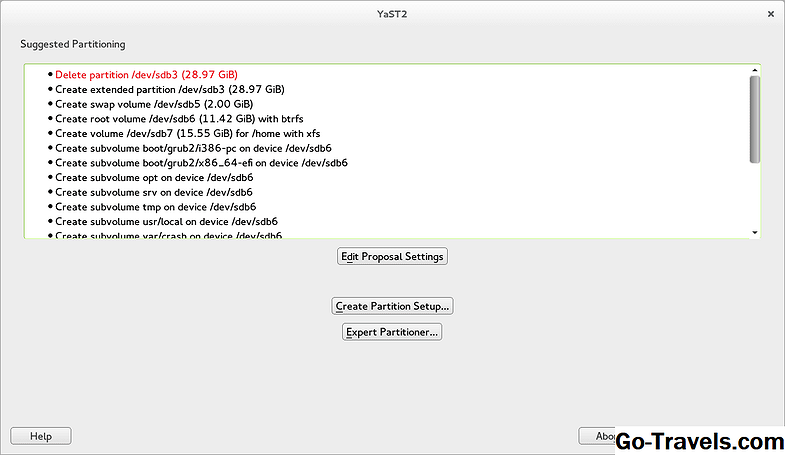
Partisjonering av stasjonene dine i openSUSE kan virke vanskelig på begynnelsen, men hvis du følger disse trinnene, vil du snart få en ren installasjon som fungerer som du vil.
Den foreslåtte partisjoneringen forteller deg på en ordentlig måte hva som skal skje med stasjonen din, men for uinitiert er det muligens litt for mye informasjon.
Klikk på "Opprett oppsettoppsett" -knappen for å fortsette.
06 av 11Velg harddisken der du skal installere openSUSE

Velg harddisken fra listen over stasjoner som vises.
Merk at / dev / sda er vanligvis harddisken din og / dev / sdb er sannsynligvis en ekstern stasjon. Senere stasjoner er sannsynligvis å være / dev / sdc, / dev / sdd etc.
Hvis du installerer på harddisken, velg alternativet / dev / sda og klikk på "Next".
07 av 11Velger partisjonen for å installere openSUSE til

Du kan nå velge å installere openSUSE til en av partisjonene på harddisken din, men hvis du vil bytte operativsystem, for eksempel Windows med openSUSE, klikker du på "Bruk hele harddisken" -knappen.
Merk at i skjermbildet viser det at en av våre partisjoner er en LVM-partisjon som ble opprettet da vi installerte Fedora Linux. Dette forårsaket faktisk at openSUSE-installatøren skulle bombe ut på oss og installasjonen mislyktes. Vi løste problemet ved å kjøre gParted og slette LVM-partisjonen. (En guide kommer snart å vise hvordan du gjør dette, det er egentlig bare et problem hvis du bytter Fedora med openSUSE).
Klikk på "Neste" for å fortsette.
Du vil nå være tilbake på den foreslåtte partisjoneringsskjermen.
Klikk på "Neste" for å fortsette igjen.
08 av 11Sett opp standardbrukeren i openSUSE

Nå må du opprette en standardbruker.
Skriv inn ditt fulle navn i den oppgitte boksen og et brukernavn.
Følg dette ved å skrive inn og bekrefte passordet du ønsker å bli knyttet til brukeren.
Hvis du fjerner avkryssingsboksen for "bruk dette passordet for systemadministrator", må du skrive inn et nytt administratorpassord, ellers vil passordet du angir for standardbrukeren være det samme som administratorpassordet.
Hvis du vil at brukeren må logge inn hver gang, fjerner du merket av for «Automatisk pålogging».
Du kan, hvis du ønsker, endre passordkrypteringsmetoden, men for personlig bruk er det ingen reell grunn til å gjøre det.
Klikk på "Neste" for å fortsette.
09 av 11Installer openSUSE Linux

Dette trinnet er fint og enkelt.
Listen over alternativer du har valgt vil bli vist.
For å installere openSUSE klikker du på "Installer".
Installasjonsprogrammet vil nå kopiere alle filene over og installere systemet. Hvis du bruker en standard BIOS, får du sannsynligvis en feil når du installerer oppstartsladeren.
Når meldingen vises, klikker du Fortsett for å sette opp opplastingsprogrammet.Dette vil bli dekket i følgende trinn.
10 av 11Sette opp GRUB Bootloader

Oppstartslasteren vises med tre faner:
- oppstartskode alternativer
- kjerneparametere
- bootloader alternativer
I boot-opsjonsskjermbildet er standardopplasteren avhengig av GRUB EFI-alternativet, som er bra for datamaskiner som kjører Windows 8.1, men for eldre maskiner må du endre dette til GRUB2.
De fleste brukere vil komme seg uten å måtte bruke kjerneparametertabellen.
Alternativet for opplasting av opplastingsprogrammet lar deg avgjøre om du vil vise en oppstartsmeny og hvor lenge du vil vise menyen for. Du kan også angi et bootloader-passord.
Når du er klar til å fortsette, klikk "OK".
11 av 11Start opp i openSUSE

Når installasjonen er ferdig, blir du bedt om å starte datamaskinen på nytt.
Klikk på knappen for å starte datamaskinen på nytt, og begynne å starte USB-stasjonen.
Datamaskinen bør nå starte opp i openSUSE Linux.
Nå som du har installert OpenSUSE, vil du lære å bruke systemet.
For å komme i gang her er en liste over GNOME-hurtigtastene.
Ytterligere guider vil være tilgjengelige, og viser snart hvordan du kobler til Internett, konfigurerer multimediekodeker, installerer Flash og konfigurerer vanlige applikasjoner.







