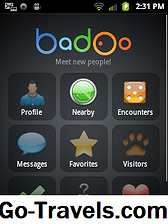IPhone er utstyrt med et kraftverk av tilgjengelighetsfunksjoner som gjør det mulig å tilpasse måten du samhandler med telefonen din. Enten det er så enkelt som å låse apper, slik at det ikke lett kan lukkes, filtrerer ut hvitt lys for å redusere reflekser, snu en digital bok i en lydbok eller få hjelp til å lese utskrift i en mørkt opplyst restaurant, har iPhone en tilgjengelighetsalternativ for å hjelpe.
Apple har gitt spesiell forsiktighet til de med blindhet, hørsels- og motoriske ferdigheter for å sikre at alle har makt til å sende en melding, få veibeskrivelser, ta og send en selvtillit og delta i en live interaktiv telefonsamtale. Vi vil også inkludere viktige iOS 11-oppdateringer som forbedrer iPhones standard tilgjengelighetsfunksjoner.
Denne veiledningen vil gi deg beskjed om hva som er mulig med iPhone-tilgjengelighetsalternativer og hvordan de fungerer. Når du har funnet et alternativ du vil aktivere, skyver du knappen for å slå på alternativet på høyre side. Skyv den tilbake for å slå av innstillingen. Noen innstillinger kan kreve at telefonen startes på nytt for å aktivere. Også, det er en måte å lage et kortklipp for favorittfunksjonene dine med et trippelklikk på Hjem-knappen.
La oss komme i gang ved å åpne iPhone-tilgjengelighetsalternativene, og oppdag hvordan du kan få dem til å fungere for deg.
Siri
Siri er en praktisk assistent når det gjelder tilgjengelighet på en Apple-enhet. I likhet med Google Home eller Amazon's Alexa er Siri Apples versjon av en stemmeaktivert personlig digital assistent. Siri lytter, snakker og forstår sammenhengen mellom dine forespørsler, slik at du kan be Siri å slå opp informasjon for deg, minne deg om planlagte avtaler, sende meldinger, se opp retninger og svare på spørsmål om været. For å finne Siri, gå til innstillinger > Generell > tilgjengelighet > Siri.
Speak Screen

Med Speak Screen aktivert, vil Siri lese alt som er på skjermen. Dette inkluderer tekstmeldinger, e-postadresser, nettsider og en tenne eller en bok i iCloud-biblioteket ditt.
For å få Siri til å begynne å snakke, slå på Speak Screen under innstillinger > tilgjengelighet > Tale. Når du er aktivert, hold nede Hjem-knapp og si, "Speak Screen. "Eller du kan sveipe fra toppen av telefonen med to fingre. Det er viktig å starte øverst på telefonen, og ikke på skjermen når du sveiper. I alternativområdet kan du justere talens dialekt og talesats og få ord uthevet som de blir lest.
Ny i iOS 11 er "Type til Siri", noe som gjør det mulig for de med stemmeforstyrrelser å bruke skjermtastaturet til å spørre Siri-spørsmål ved å skrive, i stedet for å snakke.
Voice
Den primære forskjellen mellom VoiceOver og Speak Screen er at VoiceOver ikke bare leser skjermen, men hjelper deg med å navigere på skjermen. Ekstremt nyttig for alle med synshemming, VoiceOver gir en beskrivelse av området du berører på smart skjerm og fortsetter å gi deg talemeldinger når fingeren beveger seg over skjermen. Når du har funnet appen du vil åpne, dobbeltklikker du på. Flett venstre og høyre for å flytte fra ett element til det neste, mens VoiceOver fortsetter å veilede deg ved å lese innholdet på skjermen. VoiceOver vil også gi deg beskjed om batterinivået.
Når VoiceOver er aktivert, kan du justere talesatsen, tonehøyde og språk, samt andre alternativer for å sikre at du mottar den informasjonen du vil ha, slik du vil at informasjonen skal leveres. Slå på VO på innstillinger > Generell > tilgjengelighet > Voice.
Hvis du trenger å skrive inn tekst, vil VoiceOver lese hvert tegn høyt når du berører det, og igjen for å fortelle deg at du har skrevet det inn. VoiceOver støtter braille akkord i 6 og 8 punkt Braille.
Tekstdeteksjon
Ny i iOS 11 er muligheten for VO å skanne et bilde for tekst og vil lese det høyt når VO er aktivert. En annen ny funksjon er at VO kan beskrive innstillingen og den generelle tonen i et bilde. Når du ser på bilder i fotobiblioteket, vil VoiceOver gi deg beskjed om ansiktsuttrykkene til folk i bildene dine.
Diktat
Diktat konverterer ordene dine til type. Du kan få tilgang til denne funksjonen på ditt iOS-tastatur ved å velge mikrofonen og begynne å snakke. Dine ord vises øyeblikkelig på skjermen, slik at du kan sende en melding, eller en e-post uten å skrive et ord.
Zoom
For vanskelig å lese den lille skjermen? IPhone Zoom-funksjonen forstørrer skjermen med tilpassede forstørrelsesnivåer mellom 100-1500 prosent. Du har muligheten til å zoome fullskjermbildet eller bruke bilde-i-bildevisning. Aktiver iPhone Zoom under Generelt> Tilgjengelighet> Zoom.

Når du er aktivert, dobbeltklikker du på skjermen med tre fingre, og drar tre fingre for å bevege deg rundt på skjermen. Du har også mulighet til å velge om du vil se Zoom-kontrolleren på skjermen mens du zoomer. Aktivering av Zooms Smart Typing-funksjon lager en Window Zoom med tastaturet, slik at teksten blir zoomet, mens tastaturet forblir i samme størrelse.
Font justeringer
I motsetning til Zoom forstørrer alternativet Fontjustering kun teksten, og etterlater alle de andre elementene på siden i originalstørrelsen. Når aktivert, vil teksten på iOS-apper. og noen tredjepartsprogrammer. bli større. Du tilpasser hvor stor du vil at skrifttypene skal vises, og om du vil at teksten skal være sterkere og mørkere.
Å åpne, gå til innstillinger > Generell > Skjerm og lysstyrke > Tekststørrelse og øk størrelsen ved å bruke glidebryteren. Du kan gjøre tegnene enda større i innstillinger > Generell > tilgjengelighet > Større tekst. Aktiver fet skrift i innstillinger > Generell > tilgjengelighet > Fet tekst.
Forstørrer
Når iPhone-forstørrelsen er aktivert, blir telefonen din et håndholdt forstørrelsesglass, forstørre gjenstander i virkeligheten slik at du kan lese utskriftene opptil 500%. Forsterkeren bruker iPhones innebygde kamera, sammen med muligheten til å slå på blitsen for å lyse opp objektet du prøver å se. Finn forstørrelsesglasset under Generell > tilgjengelighet > Zoom. Når du har slått forstørreren på, trykker du på Hjem-knappen tre ganger for raskt å slå på Zoom-funksjonen.
Ansiktstid
FaceTime er Apples Voice Over IP (VoIP) -telefontjeneste som gjør det mulig for iPhone-brukere å ringe videosamtaler til en annen Apple-bruker gratis via Wi-Fi eller mobiltilkoblinger. I tillegg til å gjøre ansikt til ansiktsmøter mulig over tidssoner, kan FaceTime tillate døve å kommunisere via tegnspråk. For å gjøre et FaceTime-anrop, trykk og hold på Home Button og spør Siri til FaceTime "navn på kontakt". Du kan også finne et FaceTime-alternativ når du velger en kontakt.
Guidet tilgang

Guidet tilgang er en iPhone-tilgjengelighetsfunksjon som lar deg låse iPhone til en enkelt app, en perfekt innstilling for noen av oss som har problemer med å holde "på oppgave". Når guidet tilgang er aktivert, kan bare en bestemt app brukes, og det er ingen måte å avslutte uten å skrive inn passordet. Funksjonen er nyttig for barn i utdanningsinnstillinger, og det kan også skape et "Gjestemodus" -alternativ. For eksempel kan du overføre telefonen til noen til å se en video eller lese en bok, og de vil ikke kunne se på meldingene eller e-posten. Guidet tilgang er i innstillinger > Generell > tilgjengelighet > Læring.
Vis innkvarteringer
Vis Overnattingssteder lar deg tilpasse måten skjermen vises på, inkludert fargene og lysstyrkenivåene. Automatisk lysstyrke sparer batteri ved å justere skjermens lysnivå for å matche omgivende lys. Invertere farger, reduserer refleks i lavt lys ved å redusere lyse farger, ideelt for å lese i mørket.

Smart Invert er en iOS 11-forbedring, som begrenser områdene for inverter til brukergrensesnitt (UI), slik at grafikk, bilder og ikoner fortsatt holder sine opprinnelige farger.

Bildene på denne nettsiden åpnet i Safari, under, viser hvordan bilder vises når Invert Colors er aktivert med Smart Invert.

Gråskala eliminerer alle fargene på telefonen, noe som gir deg et svartvit svart utseende på telefonen.

Hvis du har en bestemt type fargeblindhet, kan fargefilter fjerne bestemte farger. For å finne disse alternativene, gå til innstillinger > Generell > tilgjengelighet > Vis innkvarteringer.
Skriving av tilbakemeldingsprogramvare TTY
Apple støtter Tekst Telefon (TTY), uten behov for ekstra TTY-maskinvare, slik at iPhone-brukere kan skrive meldinger frem og tilbake med iPhone. Transkripsjoner lagres i telefonappen for samtalehistorikken.
Synlige og vibrerende varsler
Med muligheten til å se varsler, kan alle som ikke kan høre varsler, tilpasse iPhone LED Flash-innstillingen for å blinke et lys når en melding, alarm eller et varsel kommer gjennom telefonen. Blitsen kommer gjennom iPhone-kameraet og kan tilpasses for forskjellige mønstre og varsler. For å aktivere, gå til innstillinger > Generell > tilgjengelighet > Veksle LED for Flash Alerts.
Mono Audio
Hvis du har problemer med å høre fra ett øre, slår du på Mono Audio, skyver lyden gjennom begge høyttalerne, slik at du ikke går glipp av et slag. Finn denne innstillingen på innstillinger > Generell > tilgjengelighet > Mono Audio
Lukkede bildetekster
Apple støtter lukkede bildetekster (CC), åpne tekst og teksting. Du kan til og med tilpasse skrifter for å gjøre dem større og enklere å lese. Se etter CC-ikonet på elementer i iTunes Store.

For de som er døvblind, lar iPhone VoiceOver-brukere få tilgang til lukkede bildetekster og undertekstspor gjennom deres punktskrift. Gå til innstillinger > Generell > tilgjengelighet > Undertekster og undertekster > Stil for å finne alternativer for tilpasning.
Interaksjon
Under interaksjonsalternativet er et valgbarhetsalternativ som lar deg dobbeltklikke på startknappen for å få toppen av skjermen til å nå, perfekt for brukere med mindre hender som ønsker full tilgang til de større iPhones. innstillinger > Generell > tilgjengelighet > Bryterstyring.
Bryterstyring
Uansett fysiske begrensninger, kan alle bruke tilgangsteknologi til å bruke iPhone gjennom et adaptivt tilbehør med en ekstern bryter. Handlinger kan forenkles, eller du kan opprette nye for å støtte dine preferanser. Switch Control går ut på alle Apple-enheter synkronisert med samme iCloud-konto, og fungerer også med tredjeparts hjelpemidler. Switch Control gjør det mulig for enhver Apple-enhet å tilpasses for å matche ulike nivåer av fysiske begrensninger.
Hjelpende berøring
Apple har gjort iPhone enklere å bruke for alle med fysiske begrensninger med Assistive Touch, samtidig som det skaper en løsning for alle som har en ødelagt hjemmeknapp. AssistiveTouch fungerer ved å opprette en flytende rotorskjerm som inneholder bestemte funksjoner du velger. For eksempel, ved å legge til Hjem-knappen, vil du ha en virtuell Hjem-knapp som flyter rundt skjermen, slik at du kan trykke på den virtuelle hjemme-knappen i stedet for den fysiske hjemmeknappen. Opprett dine egne snarveier ved å tilpasse ditt virtuelle layout i AssistiveTouch ved å trykke innstillinger > Generell > tilgjengelighet > Hjelpende berøring. Du finner alternativer for å kontrollere hvor lenge du berører, antall kraner, og å ignorere gjentatte berører.
Tastatur
Med et alternativ for å vise små bokstaver, kan du bruke skift-tasten for å bytte mellom store og små bokstaver. Finn dette alternativet under innstillinger > Generell > tilgjengelighet > Tastatur.
Trippel-klikk for en snarvei til dine favoritt iPhone-tilgjengelighetsalternativer
Nå som du har sett hvordan du kan bruke iPhones tilgjengelighetsalternativer for å forenkle livet ditt, er det en måte å hoppe over innstillinger > Generell > tilgjengelighet trinn, og gjør en spesifikk innstilling raskt tilgjengelig med et trippel-klikk på hjemme-knappen.

Tredobbelt-klikk-alternativet er perfekt for alle alternativer du bruker ofte, men vil ikke være hele tiden. For å tilpasse trippel-snarveien, gå til innstillinger > Generell > tilgjengelighet > Tilgjengelighet snarvei, helt nederst på skjermen. Trykk på hvert alternativ du vil legge til på menyen, og et avkrysningsbilde vil vises. Trykk på igjen for å fjerne den fra listen.
Når du velger mer enn ett tilgjengelighetsalternativ, når du tre ganger klikker, vises en meny med alternativer med. Bare trykk navnet på tilgjengelighetsalternativet du vil aktivere.