Hjørnestenen i Smart TV-opplevelsen viser tv-programmer, filmer og annet innhold via Internett-streaming-prosessen; Det streamede innholdet er tilgjengelig via apper. Nesten alle smarte TV-er har et utvalg av forhåndsdefinerte apper, men de fleste smarte TVer tillater seere å legge til flere.
De nøyaktige trinnene som trengs for å legge til flere apper på en smart TV, kan variere fra merke til merke eller modell til modell i et merke. Det kan også være små endringer i skjermmenyutseendet fra år til år. Her er noen eksempler du kan støte på.
Samsung
Hvis du ikke ser en app på din Samsung Smart TV-hjemmeside (aka Smart Hub) du vil ha tilgang til, kan den være tilgjengelig via Samsung Apps Store.
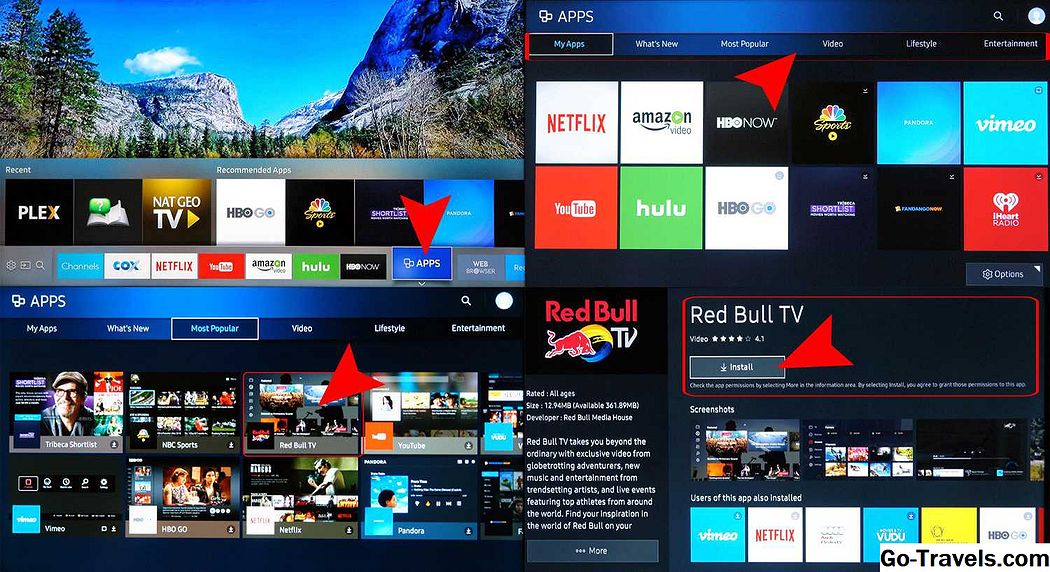
For å finne ut om appen er tilgjengelig og deretter legge til den, gjør du følgende:
Merk: Pass på at du har konfigurert en Samsung-konto. Dette kan gjøres via TV-en Systeminnstillinger.
- Hvis du har en Samsung-konto, klikker du Apps på menylinjen. Dette tar deg til Mine apper skjerm som viser alle forhåndsdefinerte apper, samt tilgang til apper i andre kategorier, for eksempel Hva er nytt, Mest populært, Video, Livsstil og Underholdning.
- Hvis du ser en app som ikke er i Mine apper, men vil gjerne legge til det, velg ikonet for den appen. Dette tar deg til appens installeringsside, som også gir informasjon om hva appen gjør, samt noen eksempler på skjermbilder som viser hvordan appen fungerer.
- Hvis du ikke ser appen du vil ha i de offisielle kategorilistene, kan du se om den er tilgjengelig i Samsung Apps-butikken ved hjelp av Søke trekk. Hvis du vil søke etter en app, velger du forstørrelsesglass plassert øverst til høyre på noen av appmenyskjermbildene.
- Når du har funnet ønsket app, velger du Installere.
Når appen er installert, blir du bedt om å åpne den. Hvis du ikke vil åpne appen, bare gå av menyen og åpne den senere fra Mine apper.
Merk: Hvis du eier en Samsung Smart TV fra 2014 eller et tidligere modellår, kan skjermmenysystemet se annerledes ut; Det kan også være variasjoner i trinnene som brukes til å legge til apper.
LG
LGs smarte TVer bruker WebOS-plattformen, som inkluderer appbehandling. På samme måte som med mange smarte TVer, inneholder LG en pakke med forhåndsinstallerte streaming-apper.

For å sikre at du kan laste ned flere apper, må du opprette en LG-konto. Her er trinnene:
- Åpen Hjemmeny.
- Å velge innstillinger; Det ser ut som et utstyr og er vanligvis plassert øverst til høyre på skjermen.
- Gå til Generell.
- Å velge Kontohåndtering.
- Å velge Opprett konto.
- Følg trinnene for oppsett av konto som oppfordret (e-postadresse, passord osv.).
- Å velge OK.
- Sjekk e-posten din for en konto bekreftelse varsel.
Her er de nødvendige trinnene for å installere apper:
- trykk Hjem knappen på fjernkontrollen
- Launch LG Content Store
- Velg en Apper Kategori eller søk etter en app.
- Velg en App du ønsker å laste ned.
- Å velge Installere.
- Du ser prisen her i stedet for Installere hvis appen ikke er ledig.
- Å velge OK når du blir bedt om det. Dette begynner å installere appen.
Når appen er ferdig nedlasting, kan du starte den umiddelbart eller få tilgang til den senere fra Mine apper.
Vizio
Avhengig av om din Vizio TV inneholder SmartCast- eller Internet Apps / Apps + -plattformen, bestemmer du hvordan du kan legge til apper i tillegg til kjernappene som tilbys. Her er en kort versjon av hvordan du legger til apper til begge typer Vizio Smart TV.

Smartcast
På Vizio SmartCast-TVer blir ikke apper lagt til på TVen, men til en kompatibel mobiltelefon eller nettbrett, og deretter kastet til TV-en, på samme måte som du ville hvis du bruker en Chromecast-enhet.
Slik legger du til apper:
- Bruk mobilenheten, gå til Google Play Butikk eller Apple App Store
- Velg en tilgjengelig Chromecast-aktivert App.
- Tap Installere.
- Når det er installert, er appen nå en del av ditt valgte utvalg.
Hvis du vil vise innholdet fra appen på TVen din, kan du kaste den fra mobilenheten din; et SmartCast TV registrerer automatisk gjengivelsen og viser den.
Internett Apps / Apps +
Hvis Vizio TV-en din har Vizio Internet Apps (VIA) eller Vizio Internet Apps + (VIA +), kan i stedet for SmartCast legges apper direkte til TV-en ved hjelp av tilgjengelige valg fra Vizio, og på enkelte modeller via Google Play Store.
Her er trinnene:
- Velg V-knappen på Vizio TV fjernkontrollen for å åpne Applikasjonsmeny.
- Velg en av App Store alternativer (Utvalgt, Siste, Alle Apps eller Kategorier).
- Fremhev appen (e) du vil legge til det som ikke allerede er på listen din.
- For TVer med VIA, trykk OK og gå til Installer app. Etter appinstallasjonene blir det lagt til i visningsvalget.
- For TVer med VIA +, trykk og hold nede OK til appen er lagt til i Mine apper liste.
- Velg appen for å se den.
TVer med Chromecast Innebygd
Selv om Vizio inkorporerer Chromecast i SmartCast-plattformen, er det andre TVer som har ChromeCast Innebygd som sin kjernestreamende appsplattform også. Disse inkluderer utvalgte modeller fra Haier, JVC, LeECO, Philips, Polaroid, Sharp, Skyworth, Soniq, Sony og Toshiba.

Trinnene som brukes til å legge til flere apper på en TV med Chromecast Innebygd, ligner på Vizio SmartCast-TV, om enn uten de ekstra funksjonene som Vizio tilbyr.
- Gå til Google Play Butikk eller Apple App Store.
- Velg en tilgjengelig Chromecast-aktivert app.
- Tap Installere og vent på nedlastings- og installasjonsprosessen for å fullføre.
- Når du er installert, kan du kaste innhold fra appen direkte til din TV fra smarttelefonen din.
Android-TVer
Det er utvalgte TVer fra Element, Hisense, LeECO, Sharp, Sony, Toshiba og Westinghouse som inneholder Android TV-operativsystemet.

Her er trinnene for å legge til apper på en Android TV.
- Fra Android TV-startskjermbildet, bla ned til Apper rad eller Apps-delen vises på TV-skjermen.
- Velg Google Play Butikk.
- For å finne programmer (eller spill) kan du bla, søke eller velge Få mer.
- Velg appen du vil ha; Du kan også bli bedt om å treffe Aksepterer.
- Å velge Installere.
- Hvis appen krever betaling, blir du bedt om å oppgi betalingsinformasjon.
- Når du er installert, kan du starte appen direkte eller fra Android TV-startskjermen når det passer deg.
Merk: Noen Android-TVer inkluderer også Chromecast Innebygd, som gir et ekstra alternativ for å få tilgang til og legge til streaming-apper.
Roku TV
En Roku-TV er en som har Roku-operativsystemet bygget rett inn i TVen, noe som betyr at du ikke trenger å koble til en ekstern Roku-streamingpinne eller -boks til TVen for å få tilgang til og administrere streamingapps. Roku refererer til apper som gir video- og lydinnhold som kanaler. Verktøy, for eksempel produktivitet eller nettverksfunksjon, refereres til som apper. Roku TV har samme skjermmeny grensesnitt som andre Roku streaming enheter.
TV-merkene som tilbyr dette systemet på utvalgte modeller, inkluderer Element, Hisense, Hitachi, Insignia, Philips, RCA, Sharp og TCL.

Slik legger du til en Roku-kanal ved hjelp av TV-fjernkontrollen:
- trykk Hjem knapp.
- Å velge Strømkanaler; Dette åpner Roku Channel Store.
- Velg en av Kanalkategorier.
- Velg Kanal du vil legge til.
- Å velge Legg til kanal for å begynne å laste ned og installere.
Når installasjonen er fullført, kan du åpne appen. Hvis du ikke åpner den på det tidspunktet, vil det være den siste oppføringen på visningslisten din, hvor du kan få tilgang til den når som helst.
Du kan også legge til kanaler, inkludert private / skjulte kanaler som ikke er oppført i den offisielle kanalbutikken, ved hjelp av Roku Mobile App, en PC eller en bærbar PC, hvoretter de vil være tilgjengelige for å se på Roku TV.
Fire Edition TV-er
Akkurat som det er TVer med Roku innebygd, er det noen TVer som har innebygd Amazon Fire TV-funksjonalitet. Med andre ord kan du administrere og legge til programmer på samme måte som du ville bruke en plug-in Amazon Fire TV-pinne eller -boks.
TV-merkene som tilbyr dette systemet på utvalgte modeller, inkluderer Element, Toshiba og Westinghouse.

Prosedyren for nedlasting og installering av apper er den samme på en brannutgave-TV som den er for en brann-TV-pinne eller -boks.
Bruke fjernkontrollen til fjernsynet:
- Gå til hjemmeside.
- Gå til Apps.
- Velg en app kategori som TV / Movies.
- Velg en app du vil legge til.
- Å velge nedlasting eller Få. En tilleggsnotasjon vises som angir at appen lastes ned.
Når appen er lastet ned og installert, vil det være en indikasjon på at du kan åpne den. Den installerte appen vil også bli plassert på Dine apper og kanaler på hjemmesiden.
Sharp Smart TV
Hvis du har en Sharp Smart TV som ikke inkluderer Roku-systemet, kan du ha en som har enten AppsNOW eller VEWD-systemet, tidligere kjent som Opera TV.
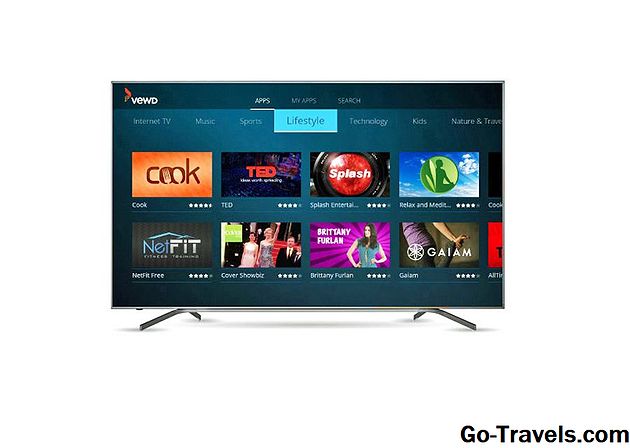
Installere en app Bruke AppsNOW.
- trykk Apps knappen på TV-fjernkontrollen.
- Å velge AppsNOW på startskjermbildet og trykk OK på fjernkontrollen din.
- Øverst på skjermen kan du velge å se alle tilgjengelige apper eller vise en liste over tilgjengelige apper i flere kategorier, for eksempel toppfunksjoner, filmer og TV, musikk og show, nyheter og vær, livsstil eller spill.
- Velg appen du vil installere.
- trykk OK på fjernkontrollen for å installere appen.
- Når det er installert, vil ikonet for den appen få et merke i øvre venstre hjørne.
Bruke VEWD Apps-systemet
Apper i VEWD App Store er skybaserte, så de er ikke installert direkte på TVen. I stedet velger du og åpner dem for visning. Her er trinnene:
- trykk Apps knappen på TV-fjernkontrollen.
- Å velge VEWD Apps Store og trykk OK på fjernsynet.
- Øverst på skjermen kan du velge å se alle tilgjengelige apper eller vise en liste over tilgjengelige apper gruppert i kategorier, for eksempel Ny, Populær, Filmer og TV-serier, Spill, Internett-TV, Musikk, Sport, Livsstil, Teknologi, Barn, Natur & Reise, Nyheter & Vær, Sosialt, Verktøy eller Tilhengere.
- Hvis du vet at navnet på appen du vil vise, kan du prøve å søke etter det, selv om enkelte apps kanskje ikke er tilgjengelige. For å gjøre dette, velg Søke fra alternativene som vises øverst på skjermen, og bruk tastaturet på skjermen for å skrive inn navnet på appen.
- Når du velger eller finner appen, trykker du på OK på fjernkontrollen til åpne appen.
- Du kan velge å merk en app som favoritt slik at den er beleilig tilgjengelig neste gang du åpner VEWD App Store.
Merk: Eldre Sharp Smart TV-er kan ha Android TV-plattformen, som gjør det mulig å installere flere apper via Google Play-butikken som diskutert tidligere i denne artikkelen, eller Smart Central, som er en forhåndsinstallert appplattform som avhenger av oppdateringer fra Sharp med hilsen til alle tilføyede apper.
Philips Net TV
Hvis du har en Philips-TV som har Net TV-plattformen, kan den bare ha tilgang til forhåndsdefinerte apper, hvorav noen vises på hjemmesiden eller kan nås fra en forhåndsvalgt oppføring i App Gallery.

På disse modellene kan Philips regelmessig legge til nye apper via programvareoppdateringer. Imidlertid er det noen modeller introdusert i 2018 og senere som kan tillate tillegg av apper via VEWD Apps Store, som ligner de tidligere nevnte Sharp-TVene. Også, alle Philips Net TVs støtter screencasting av utvalgte apps fra en mobiltelefon; Noen modeller inkluderer også Chromecast innebygd. Rådfør deg med brukerhåndboken for detaljer om Net TV-funksjonene som er tilgjengelige på din spesifikke modell.
Element Smart TV
Hvis du har en Element Smart TV som ikke har en innebygd Fire TV eller Roku TV, er appvalget valgt forhåndsbelastet.

Gjeldende utvalg rapporteres å inkludere Netflix, YouTube, VUDU, Toon Goggles, Pandora og AccuWeather. Du kan ikke legge til flere apper. For mer informasjon, se TV-brukerhåndboken.
Bunnlinjen
Nesten alle tilgjengelige TV-er har et visst nivå av smarte funksjoner innebygd, som ofte inkluderer et forhåndsinstallert utvalg av Internett-streaming-apper. Men i mange tilfeller har du også muligheten til å legge til flere programmer i visningsvalget.
Selv om den nøyaktige prosedyren for å legge til apper kan variere, er det noen viktige ting om nedlasting og installering av apper på en smart TV for å huske på:
- Det kan hende du må sette opp en brukerkonto for å installere nye apper.
- Type og antall tilgjengelige apper kan variere avhengig av merkevaren eller modellen til Smart TV.
- Ikke alle appene er gratis å laste ned; mange er, men kan fortsatt kreve visning eller abonnementsavgift for å få tilgang til innhold.
- Noen betalte apper kan tilby en gratis prøveperiode, hvoretter du blir fakturert automatisk med jevne mellomrom.
- Det kan hende at noen tilleggsoppsett kreves etter at appen er lastet ned og installert før du kan bruke den.
- Hvis TVen din ikke er 3D-aktivert, har du ikke tilgang til 3D-streaming-apper.
- Hvis TVen ikke er 4K-aktivert, eller hvis du har en 4K-TV, og bredbåndshastigheten din er for treg, har du ikke tilgang til 4K-versjonen av apper som tilbyr det visningsalternativet.







