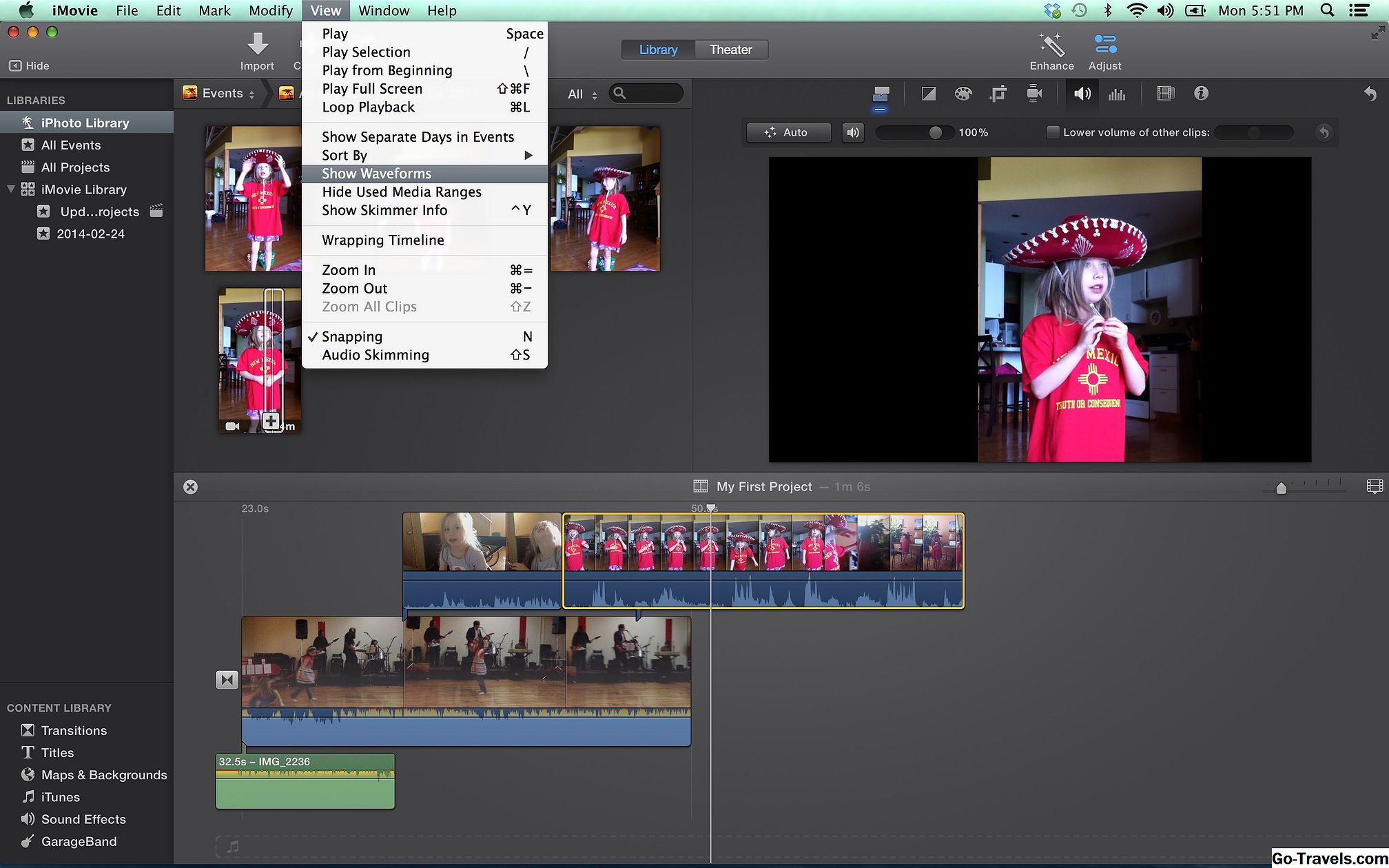Apples iMovie-programvare er en gratis nedlasting for nye og nyere Mac-kjøpere og et billig alternativ for eiere av eldre Mac-maskiner. Med iMovie har du kraftige, lettforståelige redigeringsverktøy for å lage dine egne filmer. Disse filmene inneholder vanligvis videoklipp, men du kan legge stillbilder til filmene dine. Du kan til og med lage en effektiv film med bare stillbilder ved hjelp av bevegelseseffekter og overganger.
Eventuelle bilder som er plassert i ditt Photos, iPhoto eller Aperture-bibliotek, er tilgjengelige for bruk i iMovie. Hvis bildene du vil bruke i iMovie-prosjektet ditt ikke finnes i ett av disse bibliotekene, legger du dem til biblioteket før du åpner iMovie. Apple anbefaler at du bruker Photos Library når du arbeider med iMovie.
Du kan bruke alle størrelser eller oppløsningsbilder i iMovie, men store bilder av høy kvalitet ser best ut. Kvalitet er viktig hvis du skal bruke Ken Burns-effekten, som zoomer inn på bildene dine.
Finn iMovie Photos Library-fanen

Start iMovie og start et nytt prosjekt eller åpne et eksisterende prosjekt. I venstre panel, underbiblioteker, å velgeBilder Bibliotek.VelgMine medier fanen øverst i nettleseren for å bla gjennom innholdet i ditt Bilder-bibliotek.
Legg til bilder i ditt iMovie-prosjekt

Velg et bilde for prosjektet ditt ved å klikke på det. For å velge flere bilder samtidig, Skift-klikk for å velge sekvensielle bilder eller Kommando-klikk for å velge bilder tilfeldig.
Dra de valgte bildene til tidslinjen, som er det store arbeidsområdet nederst på skjermen. Du kan legge til bildene på tidslinjen i hvilken som helst rekkefølge og omorganisere dem senere.
Når du legger til bilder i iMovie-prosjektet, får de en bestemt lengde og har automatisk Ken Burns-effekten påført. Det er enkelt å justere denne standardinnstillingen.
Når du drar et bilde på tidslinjen, plasserer du det mellom andre elementer, ikke på toppen av et eksisterende element. Hvis du drar det direkte på toppen av et annet bilde eller annet element, erstatter det nye bildet det eldre elementet.
03 av 09Endre varigheten av bilder i iMovie

Standardlengden på hvert bilde er 4 sekunder. For å endre hvor lang tid et bilde forblir på skjermen, dobbeltklikk det på tidslinjen. Du vil se 4.0s overliggende på den. Klikk og dra på enten venstre eller høyre side av bildet for å angi hvor mange sekunder du vil at bildet skal forbli på skjermen i filmen.
04 av 09Legg til effekter på iMovie-bilder

Dobbeltklikk et bilde for å åpne det i forhåndsvisningsvinduet, som inneholder flere sett med kontroller for å bruke endringer og effekter på bildet. Velg Klemfilter ikonet fra raden med ikoner over forhåndsvisningsbildet. Klikk i Klemfilter Feltet for å åpne et vindu med effekter som inkluderer duoton, svart og hvitt, røntgen og andre. Du kan bare bruke én effekt per bilde, og du kan bare bruke den effekten til ett bilde om gangen.
05 av 09Endre utseendet på iMovie-bildene dine

Bruk ikonene over bildet i forhåndsvisningsvinduet til å fargestille bildet, endre lysstyrken og kontrasten, juster metningen.
06 av 09Juster Ken Burns Effect Movement

Ken Burns-effekten er standard for hvert bilde. Når Ken Burns er valgt i Style-delen, vil du se to bokser overfor forhåndsvisning som indikerer hvor animasjonen av stillbildet begynner og slutter. Du kan justere animasjonen i forhåndsvisningsvinduet. Du kan også velge Avling eller Beskjær å passe i stil-delen.
07 av 09Tilpass et bilde til iMovie-skjermen

Hvis du vil at hele bildet skal vises, velger du Passe alternativet i Style-delen. Dette avslører hele bildet uten beskjæring eller bevegelse for hele tiden det er på skjermen. Avhengig av størrelsen og formen på det opprinnelige bildet, kan du ende opp med svarte streker langs sidene eller øverst og nederst på skjermen.
08 av 09Beskjær bilder i iMovie

Hvis du vil ha et bilde for å fylle opp hele skjermen i iMovie, eller hvis du vil fokusere på en bestemt del av bildet, bruker du Beskjær å passe innstilling. Med denne innstillingen velger du delen av bildet du vil se i filmen.
09 av 09Roter et bilde

Mens et bilde er åpent i forhåndsvisningsvinduet, kan du rotere det til venstre eller høyre ved hjelp av rotasjonskontrollene over bildet. Du kan også spille av filmen fra innsiden av dette vinduet for å se effekter, beskjæring og rotasjon du har brukt på bildet.