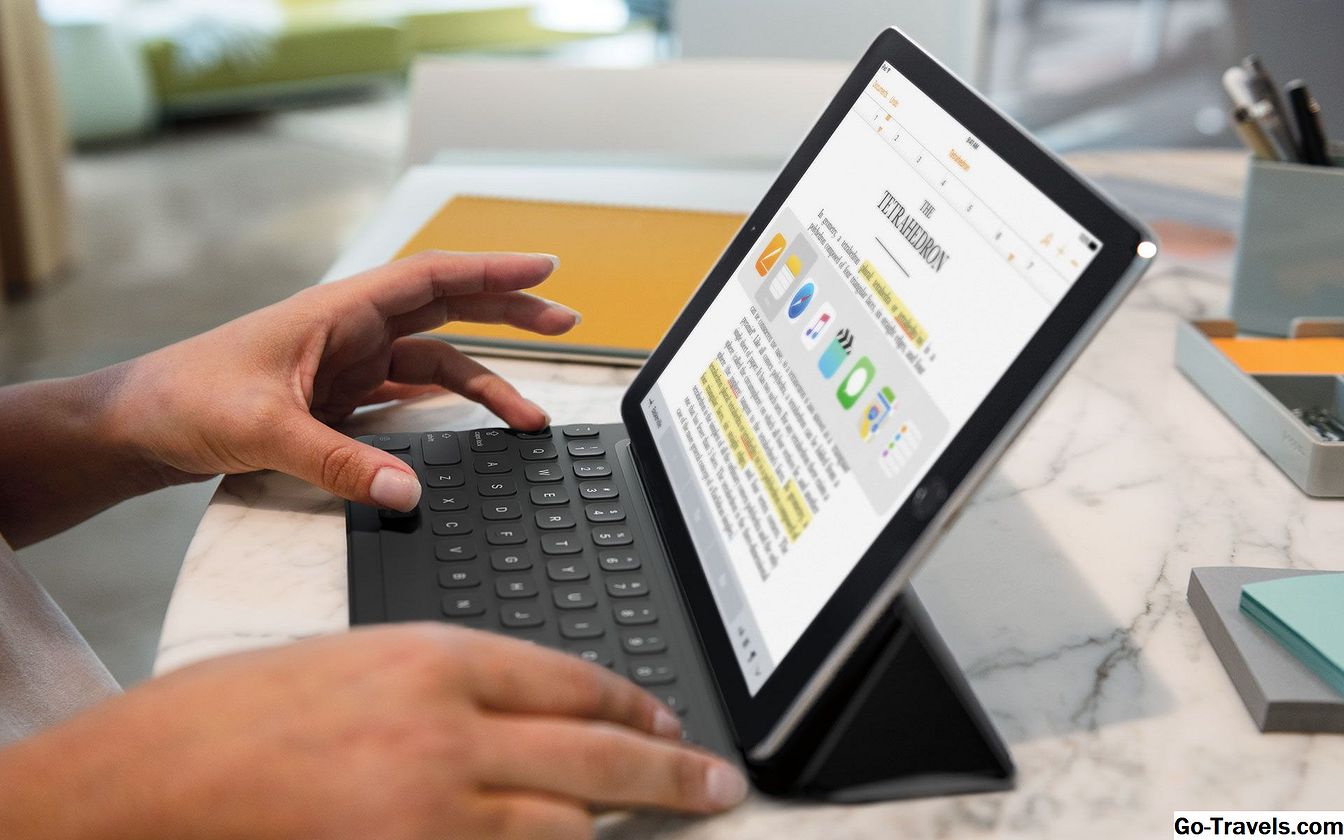Hvis du har mange problemer med Surface Pro, Surface Go, Surface Laptop eller Surface Book, kan det være løsningen å utføre en tilbakestilling av fabrikken.
Hvis du foretar en tilbakestilling på overflaten, også omtalt som en hard tilbakestilling, fjerner du alle brukerdata og videresender i hovedsak enheten til tilstanden den var i da du først mottok den. Tilbakestilling av Surface Pro, eller annen Windows 10-enhet, er en viktig beslutning, og skal ikke forveksles med Restart-alternativet i Start-menyen som bare slår datamaskinen av og på igjen.
En fabriksinnstilling kan brukes til å løse store tekniske problemer på overflaten eller for å fjerne alle dataene dine, slik at du kan selge eller gi den til noen andre å bruke. Her er alt du trenger å vite om å gjøre en hard reset på Surface Pro.
Hva skjer under en overflate fabrikkinnstilling?
Alle moderne Surface-datamaskiner, fra Surface Pro til Surface Laptop, leveres med Windows 10-operativsystemet forhåndsinstallert. Når du utfører en tilbakestilling på en overflate som kjører Windows 10, vil følgende oppstå:
- Alle filene dine blir slettet.
- Alle appene blir avinstallert.
- Eventuelle drivere du har installert, vil bli slettet.
- Endringer du har gjort i systeminnstillingene, for eksempel lysstyrkeinnstillinger for Windows 10, vil bli nullstilt.
Når skal jeg gjøre en overflatehard nullstilling?
Tilbakestilling av Windows-enheten din bør betraktes som en siste utvei. Mange problemer knyttet til en Surface-enhet kan ofte løses ved å utføre en omstart eller oppdatering av operativsystemet og appene til de nyeste versjonene. Det er verdt å prøve disse, og eventuelle andre mulige løsninger, før du utfører en tilbakestilling.
Ting å gjøre før du tilbakestiller overflaten
Tilbakestille overflaten din er en viktig handling som i det hele tatt tørker hele tilstedeværelsen fra enheten; Det er viktig å være ordentlig forberedt før du starter resetprosessen.
- Sikkerhetskopieringsfiler: I de fleste tilbakestillte tilfeller slettes alle filene dine, så sørg for at du har kopiert alt du vil beholde til en ekstern lagringsenhet. Windows 10 gir et tilbakestillingsalternativ som hevder å beholde personlige filer, men det er en god ide å sikkerhetskopiere alt bare i tilfelle.
- Cloud Services: Hvis du bruker en skygtjeneste som OneDrive eller Google Drive, må du kontrollere at overflaten din er koblet til Internett og har riktig synkronisert alle filene dine. Når tilbakestillingen er ferdig, kan du logge på skykkontoene dine og alle filene dine skal synkroniseres med Windows-enheten din igjen.
- Andre brukere av Windows 10: Hvis flere brukere bruker Windows 10-datamaskinen, informer dem om tilbakestillingen og kontroller at de har sikkerhetskopiert alle dataene sine også.
- Koble til din Windows-enhet: Dette er ekstremt viktig. Hvis enhetens batteri går tom for strøm under resten, kan det hende du opplever store feil eller filkorrupsjon.
Slik tilbakestiller du et overflateprosjekt, en bok eller en bærbar datamaskin
Nå som du vet hva en tilbakestilling av fabrikken påvirker og har forberedt systemet for prosessen, er det på tide å faktisk utføre tilbakestillingen.

-
Velg ikonet for det lille torget nederst til høyre på skjermen for å åpne Windows 10 Action Center. Du kan også sveipe inn fra høyre side av skjermen med fingeren for å åpne Handlingssenter.
-
Å velge Alle innstillinger å åpne innstillinger app.
-
Når appen Innstillinger åpnes, velger du Oppdatering og sikkerhet.
-
Fra menyen til venstre, velg Gjenoppretting.
-
På neste skjermbilde, under Tilbakestill denne PCen delen, velg Kom i gang knapp.
-
Du får to alternativer: Hold filene mine og Fjern alt. Begge vil utføre en tilbakestilling av fabrikken og vil slette appene og innstillingene dine.
Hold filene mine vil beholde dine personlige filer på overflaten, mens Fjern alt vil slette dem sammen med appene og innstillingene.
-
Hvis du har mer enn én stasjon på Surface-enheten, blir du spurt om du vil tilbakestille bare hovedstasjonen der Windows 10 er installert eller alle de tilkoblede stasjonene.
Velg enten Bare stasjonen der Windows er installert eller Alle stasjoner å fortsette.
Hvis du ikke ser dette alternativet, er det fordi overflaten din bare har en stasjon. Det er helt greit, og du kan fortsette til neste trinn.
-
Velg enten Bare fjern filene mine eller Fjern filer og rengjør stasjonen. Begge alternativene vil tilbakestille overflaten ved å slette filene dine (hvis de er valgt tidligere), programmer og innstillinger.
Bare fjern filene mine er det raskeste alternativet og anbefales hvis du planlegger å fortsette å bruke Surface-enheten selv.
Fjern filer og rengjør stasjonen tar lengre tid, men gjør det vanskeligere for dine personlige filer å bli gjenopprettet av noen andre hvis du gir overflaten eller selger den.
-
Til slutt vil du bli vist en skjerm som oppsummerer alle tilbakestillingsinnstillingene du valgte i de forrige trinnene.
Å velge Restaurere for å starte tilbakestillingsprosessen eller Avbryt å starte på nytt fra begynnelsen og velge forskjellige innstillinger.
-
Din Surface-enhet vil nå starte nullstillingsprosessen. Når du er klar, starter datamaskinen på nytt som en helt ny Windows 10-enhet.
Hvis du ikke kan logge deg på overflatedatamaskinen fra påloggingsskjermbildet for Windows 10, kan du fortsatt aktivere fremgangsmåten ovenfor. På innloggingsskjermen holder du nede Skifte tasten mens du velger Omstart alternativ.Overflaten vil da starte på nytt, og du får en ny skjerm med muligheten for Feilsøk. Velg den, velg deretter Tilbakestill denne PCen for å starte tilbakestillingen.
Slik tilbakestiller du en Windows 8-overflate
Hvis du tilfeldigvis eier en eldre Surface-modell som kjører enten operativsystemet Windows 8 eller Windows 8.1, kan du fortsatt utføre en tilbakestilling ved å gjøre følgende.
En tilbakestilling refereres til som en oppdatering i Windows 8 og 8.1.
-
Åpne innstillinger app ved å sveipe fingeren inn fra høyre side av skjermen, og trykk deretter på innstillinger ikon.
-
Gå til Endre PC-innstillinger > Oppdatering og gjenoppretting > Gjenoppretting.
-
Trykk på Kom i gang knappen under enten Oppdater PCen uten å påvirke filene dine eller Fjern alt og installer Windows på nytt.
Det første alternativet er det samme som Windows 10 tilbakestillingsalternativet, og beholder dine personlige filer, men fjerner alle programmer eller innstillinger du har endret.
Den andre er den samme som en harddisk i Windows 10, og fjerner alt fra en enhet.
-
Enheten starter nå oppdateringsprosessen. Når du er ferdig, får du det som vil føles som et helt nytt Windows 8-overflate!