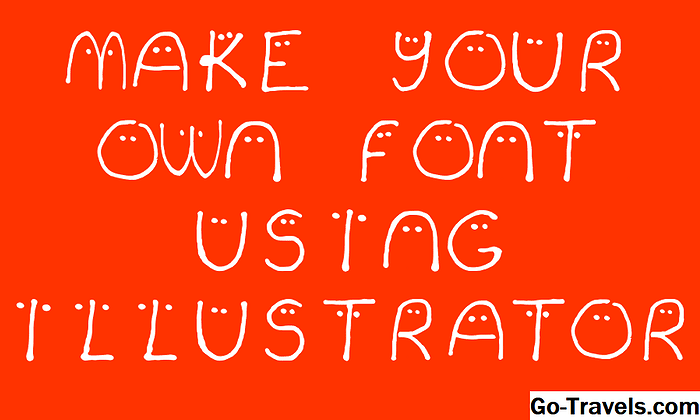Du kan gjenskape en logo fra en dårlig kvalitetssøk på flere måter med Adobe Illustrator CS4 eller nyere. Du kan automatisk spore logoen ved hjelp av Live Trace eller manuelt spore logoen ved hjelp av et malelag. Hver metode har sine fordeler og ulemper, men begge metoder gir redigerbare vektorer i Illustrator.
01 av 10Juster Artboard Size

Begynn med å åpne skanningen i en ny fil i Adobe Illustrator. Bruke artboard verktøy for å endre størrelsen på filen hvis ønskelig, og klikk deretter OK. For å gå ut av modusen for redigering av tavle, klikk et annet verktøy i Verktøy-panelet eller trykk Esc.
Velge Fil > Lagre som, og navngi filen live_trace. Dette opprettholder den opprinnelige skanningen for senere bruk.
02 av 10Bruk Live Trace

Før du kan bruke Live Trace, må du angi sporingsalternativene.
- Velg den skannede logoen.
- Velge Gjenstand > Live Trace > Sporingsalternativer.
- Sett Preset til Misligholde, den Modus til Svart og hvit, og Terskel til 128 eller bruk innstillinger som fungerer bedre med din logoskanning.
- Klikk Trace.
- Velge Gjenstand > Utvide, sørg for at Gjenstand og Fylle er valgt i dialogboksen.
- Klikk OK.
Slik bruker du Live Trace-funksjonen i Illustrator i nyere versjoner av Illustrator.
Live Trace-metoden adskiller seg litt i CC-versjoner av Illustrator.
- Med den valgte skanningen klikker du på Image Trace rullegardinmenyen i Illustrators kontrollpanel.
- Velg enten Svart og hvit logo eller Nyanser av grå i rullegardinmenyen. Andre alternativer kan fungere også, inkludert Linjekunst og Teknisk tegning.
Eksperimenter med alternativene til du har et sett med vektorutskrifter som tett matcher skanningen.
03 av 10Endre farge

For å endre en farge eller legge til farge i logoen:
- Klikk på Live Paint Bucket verktøyet i Verktøy-panelet
- Velge Vindu > Farge.
- Klikk på panelet menyikon i øvre høyre hjørne av Farge panel for å velge et fargevalg.
- Bruker Live Paint Bucket verktøy, klikk på forskjellige deler av logoen, en seksjon av gangen, til hele logoen er den fargen du valgte.
Du gjenskapte bare en logo ved hjelp av Live Trace. Fordelen med å bruke Live Trace er at det er raskt. Ulempen er at den ikke er perfekt.
04 av 10Se og lagre Live Trace Outlines

For å se nøye på logoen og dens konturer, klikk på den med Zoom verktøy og velg Utsikt > Outlines. Legg merke til at linjene er litt bølgete.
Velge Utsikt > Forhåndsvisning å gå tilbake til å se logoen i fargen. Velg deretter Utsikt > Faktisk størrelse, etterfulgt avFil > Lagre og Fil > Lukk.
Det er sannsynlig at logoenes kvalitet ikke er hva du håpet på. For en logo av høyere kvalitet, spor logoen manuelt ved hjelp av et mallag, som tar lengre tid, men ser bedre ut.
05 av 10Lag et malelag

Åpne den opprinnelige skanningen på nytt og endre den på nytt manual_trace. Deretter lager du et malelag. Et malelag inneholder et bilde som er nedtonet, slik at du enkelt kan se stiene du tegner foran den. Slik lager du et malelag:
- Dobbeltklikk laget i lag panel.
- I Lagalternativer dialogboksen, velg Mal.
- Dim bildet til 30 prosent og klikk OK.
Du kan når som helst velge Utsikt > Gjemme seg å skjule malen, og Utsikt > Vis mal å se det igjen.
06 av 10Manuelt spore logo

I lag panelet, klikk på Lag nytt lag ikon. Velg det nye laget som er valgtUtsikt > Zoom inn.
Spor manuelt over malbildet ved hjelp av Penn verktøy. Det er lettere å spore uten farge, så hvis feltet Fyll boks eller Stroke i Verktøy-panelet viser en farge, klikk på boksen under den for å endre fargen til ingen. Spor både indre og ytre former.
Hvis du ikke er kjent med Penn verktøy, klikk for å plotte poeng, som lager rette linjer. Klikk og dra for å lage buede linjer. Når det første punktet kobles til det siste punktet, blir det en form.
07 av 10Angi strekkvekt og påfør farge

Hvis det nye laget ikke er øverst i lagpanelet, klikker du og drar det over malelaget. Slik bruker du strekkbredde og farge til manuell sporing:
- Velge Utsikt > Faktisk størrelse.
- Med utvalg verktøy, skift-klikk de to linjene som representerer sidene i en bok og velg Vindu > Stroke.
- I Stroke panel, endre slagvekten til 3 pt eller det som ser riktig ut til deg.
- For å fargelegge linjene, dobbeltklikk på Stroke ikonet i Verktøy panelet og angi fargeværdiene.
Bruk Fyll farge

Slik bruker du en fyllfarge til en form:
- Velg formen.
- Dobbeltklikk på Fylle boksen i Verktøy-panelet.
- I Fargevelger, velg en farge.
Når du ikke kjenner de eksakte fargevennene til en logo, men du har en fil i filen som viser logoen i fargen, kan du åpne filen og klikke på fargen med pipette verktøy for å prøve det. Fargeverdiene er avslørt i fargepanelet.
09 av 10Ordne figurene

Med markeringsverktøyet, skift-klikk på banesegmentene som utgjør de figurene du vil kutte ut eller vises hvitt, og velg Objektordne > Ta med til fronten.
10 av 10Klipp ut figurer

Klipp formene du vil vises hvit ut av fasongene som er farget. Å gjøre slik:
- Skift-klikk på et par figurer.
- Velge Vindu > Pathfinder.
- I Pathfinder-panelet klikker du på Trekke fra formområdet knapp. Gjør dette med hvert par former til det er gjort.
Du har nettopp gjenskapt en logo ved å spore den manuelt med bruk av et malelag. Hvis du forstørrer det og ser på logoen, ser du at kvaliteten på slaglinjene er bedre enn den er i den automatiske Live Trace-versjonen.