Å lære å alfabetisere i Word kan spare deg for mye tid og krefter når du vil sortere, organisere eller klassifisere tekst i tabeller, lister eller kolonner. Metoden du bruker, avhenger av måten teksten din er konfigurert på, samt hvilken versjon av Word du bruker.
Slik Alfabetiserer du en liste i Word
Du kan raskt sortere hvilken som helst liste i alfabetisk eller omvendt alfabetisk rekkefølge med litt mer enn noen få museklikk. Plasseringen av denne funksjonen varierer imidlertid i forskjellige versjoner av Word.
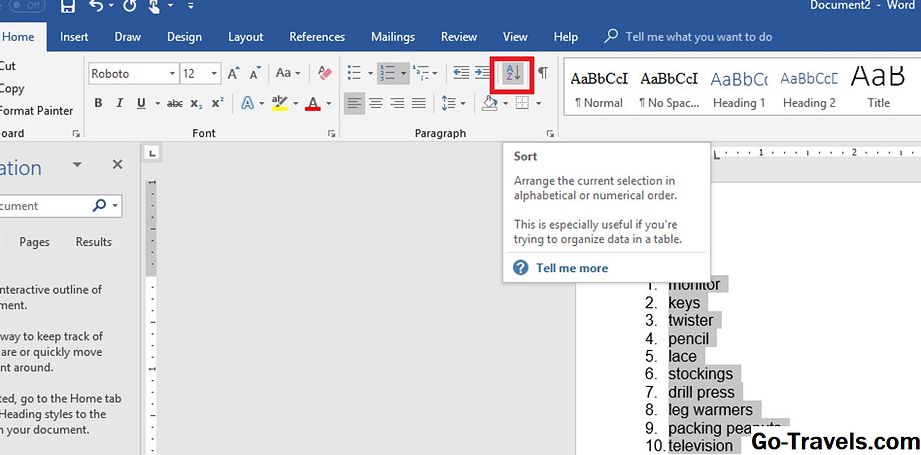
I Word 2016, Word 2013, Word 2010, Word 2007, Word for Office 365, Word 2016 for Mac, Word for Mac 2011 og Word for Office 365 for Mac, er det enkelt å sortere tekst i alfabetisk rekkefølge:
- Velg all teksten i listen din.
- Fra Hjem kategorien, velg Sortere for å åpne boksen Sorter tekst.
- Velge avsnitt i sorteringsboksen og velg Tekst i boksen Type.
- Å velge Stigende (A til Z) eller Nedadgående (Z til A), velg deretter OK.
I Word 2003 er alfabetisering i Word litt annerledes, men ikke vanskelig:
- Velg teksten i listen din.
- Gå til Bord menyen og velg Sortere for å åpne boksen Sorter tekst.
- Velge avsnitt i sorteringsboksen og velg Tekst i boksen Type.
- Å velge Stigende (A til Z) eller Nedadgående (Z til A) og velg OK.
Tips: Hvis du alfabetiserer en nummerert liste, forblir den sorterte listen riktig nummerert.
Merk: Denne prosessen vil ikke sortere en flernivåliste på riktig måte.
Slik sorterer du et bord i alfabetisk rekkefølge
Prosessen med å sortere et bord alfabetisk ligner på å sortere en liste, men siden det er flere sorteringsalternativer, er det flere trinn involvert.

I Word 2016, Word 2013, Word 2010, Word 2007, Word for Office 365, Word 2016 for Mac, Word for Mac 2011 og Word for Office 365 for Mac, velg hvor som helst i tabellen for å aktivere Tabellverktøy fane.
- Fra Oppsett fanen, finn Data delen, velg deretter Sortere for å åpne dialogboksen Sorter.
- Å velge Header Row under Min liste har nederst i esken hvis bordet ditt har en headerrad. Dette forhindrer Word fra å inkludere topptekstene i den sorterte prosessen.
- Velg navnet på kolonnen som du vil sortere tabellen i Sorter etter liste.
- Velg måten du vil sortere bordet på i Type liste. For å sortere alfabetisk, velg Tekst.
- Å velge stigende eller synkende for å velge sorteringsrekkefølgen.
- Klikk OK å sortere bordet.
I Word 2003 er trinnene litt forskjellige.
- Gå til Bord menyen og velg Sortere. Dialogboksen Sortering åpnes.
- Velg navnet på kolonnen som du vil sortere tabellen i Sorter etter liste.
- Velg måten du vil sortere bordet på i Type liste. For å sortere alfabetisk, velg Tekst.
- Å velge stigende eller synkende for å velge sorteringsrekkefølgen.
- Å velge Header Row under Min liste har nederst i esken hvis bordet ditt har en headerrad. Dette forhindrer Word fra å inkludere topptekstene i den sorterte prosessen.
- Å velge OK å sortere bordet.
Avansert tabell sortering
Hvis tabellen inneholder flere forekomster av samme ord, kan du også inkludere sortering av andre kolonner også.

For eksempel, hvis den første kolonnen er blomster og den andre er Farger , du kan ha flere oppføringer for Roses i den første kolonnen. I denne situasjonen vil du gjøre følgende:
- Å velge Kolonne 1 i Sorter etter liste over dialogboksen Sorter.
- Å velge Kolonne 2 i Så By liste.
- Å velge OK å sortere bordet.
Du kan også velge Alternativer in Sorter dialogboksen for andre avanserte alternativer. Du kan for eksempel sortere tekst alfabetisk ved hjelp av faner, kommaer eller andre separatorer; du kan gjøre saken følsom; Du kan også velge språket du vil bruke til å sortere tekst alfabetisk i Word.
Slik sorterer du flere kolonner
Hvis du har lister i flere kolonner på samme side, men ikke i et bord, kan sortering alfabetisk i Word virke litt mer utfordrende. Trikset er å velge hver kolonne, en om gangen, og sortere den på samme måte som du sorterer en liste.







