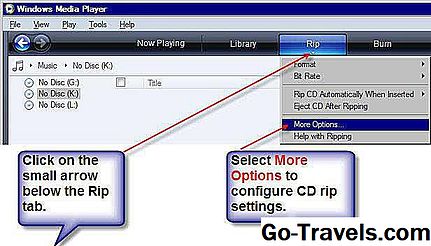Digital musikk kan lagres på CD-R eller CD-RW-plater som datafiler, men det er mye mer nyttig å brenne MP3-ene for å lage en lyd-CD. Burning MP3s lar deg spille av musikk på nesten hvilken som helst enhet som har en CD / DVD-stasjon.
Ved å lage en egendefinert lyd-CD av favorittmusikken din, vil du kunne lage dine egne egne CD-er for å passe forskjellige stemninger. Sist men ikke minst vil sikkerhetskopiering av musikken din til lyd-CDer holde den trygg i tilfelle katastrofe rammer.
Før du begynner
Før du starter opplæringen om å brenne en lyd-CD, bør du forberede deg ved å spørre deg selv om følgende:
Er Windows Media Player tom?
Hvis dette er første gang du bruker Windows Media Player, må du fylle den med litt musikk før du kan brenne noe på en plate. MP3-ene må være tilgjengelig fra Windows Media Player-programmet for å velge dem for å brenne.
Har du Windows Media Player 12?
Hvis du gjør det, som er sannsynlig siden WMP 12 er nyere enn versjon 11, finner du at trinnene ikke samsvarer nøyaktig med det vi har under. Det er en helt annen veiledning om brennende MP3-filer med Windows Media Player 12.
Hva slags CDer har du?
Når du kjøper CD-R-medier for lyd-CDer, må du sørge for at de er av god kvalitet. Hvis du kjøper billige plater, så vær ikke overrasket hvis de havner som coasters som må kastes ut. Noen CD-brennere er også veldig kresne når det gjelder kompatibelt medium - sjekk CD-brennerens brukerhåndbok for mer informasjon.
Her er en anbefalt liste som er bredt kompatibel:
- HP (Hewlett-Packard) HP 50-Pack CD-R 52X Media i Spindel
- Verbatim 100PK CD-R 80Min 700MB 52x VALU Ikke-utskrivbar Blank Disc m / Spindel
For juvel tilfeller å lagre dine CDer i:
- Maxell 50-Pack Farge Slim Jewel Cases - Assorted
- Memorex 100PK Slim CD / DVD Jewel Cases (5MM) Clear
Velge typen CD for å brenne

Kjør Windows Media Player 11 og klikk påBrenne fanen øverst på skjermen. Du får tilgang til WMPs forskjellige CD-brenningsalternativer.
Før du begynner å velge hvilke musikkfiler som skal brennes, må du kontrollere at typen CD som skal opprettes, er riktig. Programmet er satt opp som standard for å brenne lyd-CDer, men for å dobbeltsjekke, klikker du på det lille pil ned-ikonet under Brennefanen og velg Audio CD fra menyen.
02 av 05Legge til musikk i brennelisten

Du kan legge til enkelte spor og hele album til brennelisten ved å dra og slippe. For å vise innholdet i biblioteket ditt, klikk på ett av attributene til musikkbiblioteket ditt, som du finner i venstre rute.
For eksempel velger du sanger vil vise en liste over sanger som er arrangert i alfabetisk rekkefølge.Album Organiserer listen etter album. Det samme gjelder for de andre somSjanger ogkunstner.
Å bygge en brenneliste i Windows Media Player 11 er like enkelt som å dra filene til riktig del av programmet. Klikk på enkelt sanger eller hele album, og dra dem fra listen midt på programmet over til høyre side hvor du ser Brenneliste område.
Hvis du oppretter en brenneliste som krever mer enn en tom CD, vil du se Neste plate for å indikere at flere tomme CDer er nødvendig. For å slette filer eller ekstra CDer fra brennelisten, høyreklikk på dem og velg Fjern fra liste. Hvis du trenger å starte fra bunnen av og helt slette brennelisten, klikker du på det røde korset på høyre side for å fjerne hele listen.
Viktig: Før du fortsetter, må du kontrollere at alle sangene du vil ha på platen, er klare til å bli brent. Dobbeltklikk listen og se at det ikke er sanger du tilfeldigvis har lagt til eller de du glemte å legge til. Dette er spesielt viktig hvis platen du bruker, er en skrive-typen disk (det vil si ikke omskrivbar).
03 av 05Klargjøre disken
Når du er fornøyd med kompileringen, kan du sette inn en tom CD-R- eller CD-RW-plate. For å slette en CD-RW som allerede har data på den, høyreklikk på riktig stasjonsbokstav (i venstre rute) og velgSlett disk fra popup-menyen.
Hvis du har mer enn én optisk stasjon i systemet, kan du sykle gjennom stasjonsbokstaver ved å klikkeNeste stasjon til du kommer til stasjonen du vil bruke.
04 av 05Brenner din kompilering

Nå som platen er klar, kan du begynne prosessen med å brenne lyd-CDen. Klikk påStart Brenn ikonet for å begynne.
Skjermen viser en liste over spor som skal skrives til CDen med status for hver. Hver fil vil enten ha, venter, skrive til disk eller fullføre ved siden av den. En grønn fremdriftslinje vises ved siden av sporet som for øyeblikket er skrevet til CDen, som også gir deg fremgangen som en prosentandel.
Hvis du trenger å stoppe brenningsprosessen av en eller annen grunn, kan du bruke Stopp brenne ikon. Bare vet at hvis platen ikke kan skrives om igjen, kan stoppe brenningsprosedyren for alltid hindre at platen inneholder flere sanger.
Når lyd-CDen er opprettet, vil CD-skuffen automatisk skille ut disken. Hvis du ikke vil at CDen skal utløses, klikker du på det lille pil ned-ikonet under Brenne kategorien og avmarkerSkub ut disk etter brenning.
05 av 05Verifiserer lyd-CDen din

Det er en god ide å kontrollere at alle sporene på lyd-CDen er skrevet riktig.Hvis platen er blitt automatisk utløst, setter du CDen inn i diskstasjonen og bruker WMP til å spille av musikken.
BrukeSpiller nå fanen for å se en liste over alle sporene Windows Media Player har kjøpt opp for avspilling. Du kan bruke denne tiden for å sikre at de er alle der.