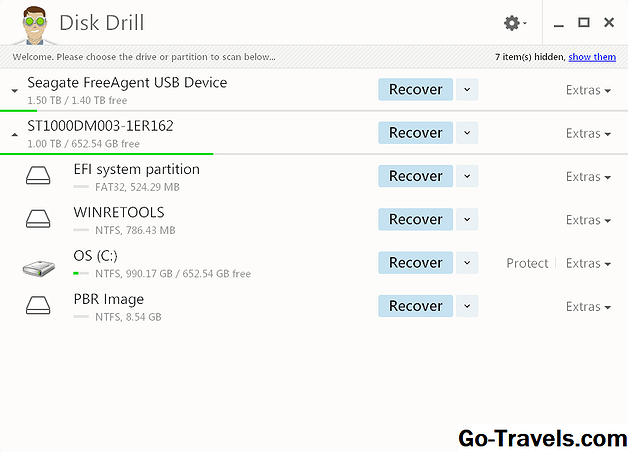TrueCrypt er det beste gratis fulldisk kryptering programmet du kan laste ned. Et passord kombinert med en eller flere keyfiles kan sikre hver fil og mappe på en intern eller ekstern harddisk.
TrueCrypt støtter også kryptering av systempartisjonen.
Det store "selger" -punktet for TrueCrypt er dets evne til å skjule et kryptert volum inne i en annen, begge sikret med et unikt passord, og begge er tilgjengelige uten å avsløre den andre som eksisterer.
Last ned TrueCrypt v7.1a Softpedia.com | Last ned og installer tips TrueCrypts offisielle nettsted sier at programmet ikke lenger er sikkert, og at du bør se andre steder for en diskkrypteringsløsning. Dette kan imidlertid ikke være tilfelle for versjon 7.1a, som var en versjon av TrueCrypt utgitt rett før den endelige. Du kan lese et overbevisende argument om dette på Gibson Research Corporation nettside. TrueCrypt gjør alt du forventer en virkelig god hele stasjonen disk kryptering programmet å gjøre: Filkrypteringsprogrammer som TrueCrypt er ekstremt nyttige, men de kan også være litt komplekse takket være nivået der de jobber med dataene dine: Pros: Ulemper: Følg disse instruksjonene for å bruke TrueCrypt til å kryptere delen av en harddisk som kjører et operativsystem: Gå til System > Krypter systempartisjon / stasjon. Bestem hvilken type kryptering du vil bruke, og velg deretter Neste. Standardvalget skaper en vanlig, ikke-skjult systempartisjon. Lær mer om det andre alternativet under i Skjulte volumer i TrueCrypt delen og på skjult volum dokumentasjonssiden. Velg hva du vil kryptere, og velg deretter neste. Det første alternativet som er funnet her, heter Krypter Windows-systempartisjonen vil kryptere partisjonen med operativsystemet installert, hopper over noen andre du kanskje har satt opp. Dette er alternativet vi velger for denne opplæringen. Det andre alternativet kan velges hvis du har flere partisjoner og vil at alle skal krypteres, for eksempel Windows-partisjonen, pluss en datapartisjon på samme harddisk. Å velge Single-boot, og klikk deretter neste. Hvis du kjører flere operativsystem samtidig, må du velge det andre alternativet, som heter Multi-boot. Fyll ut krypteringsalternativene, og klikk deretter neste. Standardvalgene er fine å bruke, men hvis du vil, kan du manuelt definere krypteringsalgoritmen på denne skjermen. Les mer om disse alternativene her og her. Skriv inn og bekreft et passord på neste skjermbilde, og klikk deretter neste. TrueCrypt anbefaler at du bruker et passord som er lengre enn 20 tegn. Ikke glem hva du har valgt her fordi dette er det samme passordet du må bruke for å starte opp på nytt! På Samle tilfeldige data skjerm, flytt musen rundt i vinduet for å generere master krypteringsnøkkelen før du klikker neste. Flytt musen rundt programvinduet på en tilfeldig måte, sies å gjøre krypteringsnøkkelen mer kompleks. Det er absolutt en interessant måte å generere tilfeldige data. Klikk neste på Nøkler generert skjerm. Lagre redningsdisken ISO-bildet noen på datamaskinen din, og klikk deretter neste. Hvis kritiske TrueCrypt- eller Windows-filer blir skadet, er redningsdisken den bare måte gjenopprette tilgang til dine krypterte filer. Brenn redningsdisket ISO-bildet til en plate. Hvis du bruker Windows 7, Windows 8 eller Windows 10, blir du bedt om å bruke Microsoft Windows Disc Image Burner å brenne filen. Hvis det ikke virker, eller du heller ikke bruker integrert brenning, kan du se Hvordan brenne en ISO-bildefil til en DVD, CD eller BD for å få hjelp. Klikk neste. Denne skjermen bekrefter bare at redningsdisken ble brent riktig til platen. Klikk neste. Klikk neste en gang til. Denne skjermen er for å velge å tørke ledig plass fra den snart-å-være-krypterte stasjonen. Du kan enten hoppe over dette ved å velge standardalternativet eller bruke den innebygde dataskiven til å helt slette ledig plass på stasjonen.Dette er samme prosedyre som alternativene for ledig plassutslipp i fil shredderprogrammer bruker. Tørker ledig plass gjør det ikke Slett filene du bruker på stasjonen. Det gjør bare det mindre sannsynlig for datagjenoppretting programvare for å hente dine slettede filer. Klikk Test. Klikk OK. Klikk Ja. Datamaskinen vil starte på dette tidspunktet. Å velge Krypter. TrueCrypt åpnes automatisk når datamaskinen har startet sikkerhetskopiering. Klikk OK. Mens TrueCrypt krypterer systemstasjonen, kan du fortsatt jobbe normalt ved å åpne, fjerne, lagre og flytte filer. TrueCrypt pause faktisk krypteringsprosessen automatisk når det er noen indikasjon på at du bruker stasjonen. Et skjult volum i TrueCrypt er bare ett volum innebygd i en annen. Dette betyr at du kan ha to forskjellig Dataseksjoner, tilgjengelig av to forskjellig passord, men inneholdt i samme file / stasjonen. To typer skjulte volumer er tillatt med TrueCrypt. Den første er et skjult volum som finnes på en ikke-systemdrikk eller virtuell diskfil, mens den andre er et skjult operativsystem. Ifølge TrueCrypt skal en skjult partisjon eller virtuell disk bli bygget hvis du har svært sensitive data. Disse dataene skal plasseres i skjult volum og krypteres med et bestemt passord. Andre, ikke-viktige filer skal plasseres i det vanlige volumet som er sikret med et unikt passord. Hvis du blir tvunget til å avsløre hva som er i kryptert volum, kan du bruke passordet som åpner de "vanlige", ikke-verdifulle filene, mens du forlater det andre volumet uberørt og fortsatt kryptert. Til extortionisten ser det ut til at du nettopp har låst opp skjult volum for å avsløre alle dataene, mens det virkelige innholdet i virkeligheten er begravet dypere innvendig og tilgjengelig med et unikt passord. En lignende metode brukes til et skjult operativsystem. TrueCrypt kan bygge et vanlig OS med en skjult en inni. Dette betyr at du vil ha to forskjellige passord - en for det vanlige systemet og det andre for den skjulte. Et skjult operativsystem har også et tredje passord, som brukes hvis et skjult OS antas å være på plass. Å avsløre dette passordet ville vises som om du avslører et skjult OS, men filene i dette volumet er fortsatt ubetydelige, "falske" filer som egentlig ikke trenger å forbli en hemmelighet. Av de få fulldiskkrypteringsprogrammene jeg har brukt, er TrueCrypt definitivt min favoritt. Som jeg nevnte ovenfor, er det beste som noen vil nevne om TrueCrypt, den skjulte volumfunksjonen. Selv om jeg er enig i dette, må jeg også rose de mindre funksjonene som å sette inn favorittvolumer, ved hjelp av hurtigtaster, automatisk demontering og skrivebeskyttet modus. Noe jeg finner litt plagsomt om TrueCrypt er at noen ting i programmet ikke virker, selv om de ser ut til. For eksempel er delen for å legge til keyfiles tilgjengelig når du konfigurerer kryptering på systemstasjonen, men det er egentlig ikke en støttet funksjon. Det samme kan sies for hashalgoritmer under en systempartisjonskryptering - bare en kan faktisk velges selv om tre er oppført. Dekryptere systempartisjonen er lett fordi du kan gjøre det rett fra TrueCrypt. Når du dekrypterer en ikke-systempartisjon, må du imidlertid flytte alle filene dine til en annen stasjon og formatere partisjonen med et eksternt program som Windows eller et annet tredjepartsformateringsverktøy, noe som virker som et unødvendig ekstra trinn. TrueCrypt egentlig ikke se Som det er enkelt å bruke fordi grensesnittet er tørt og utdatert, men det er egentlig ikke dårlig i det hele tatt, spesielt hvis du leser gjennom dokumentasjonen. Den offisielle TrueCrypt-dokumentasjonen er ikke lenger tilgjengelig, men det meste finnes på Andryou.com. Den bærbare versjonen av TrueCrypt kan lastes ned fra Softpedia, eller du kan velge "Extract" under oppsett ved hjelp av det vanlige installasjonsprogrammet fra nedlastingslinken nedenfor for å få det samme resultatet. Mac-og Linux-nedlastingene er tilgjengelige fra Gibson Research Corporation's nettsted. Last ned TrueCrypt v7.1a Softpedia.com | Last ned og installer tips Mer om TrueCrypt
TrueCrypt Fordeler og ulemper
Slik krypterer du systempartisjonen ved hjelp av TrueCrypt
Skjulte volumer i TrueCrypt
Mine tanker på TrueCrypt