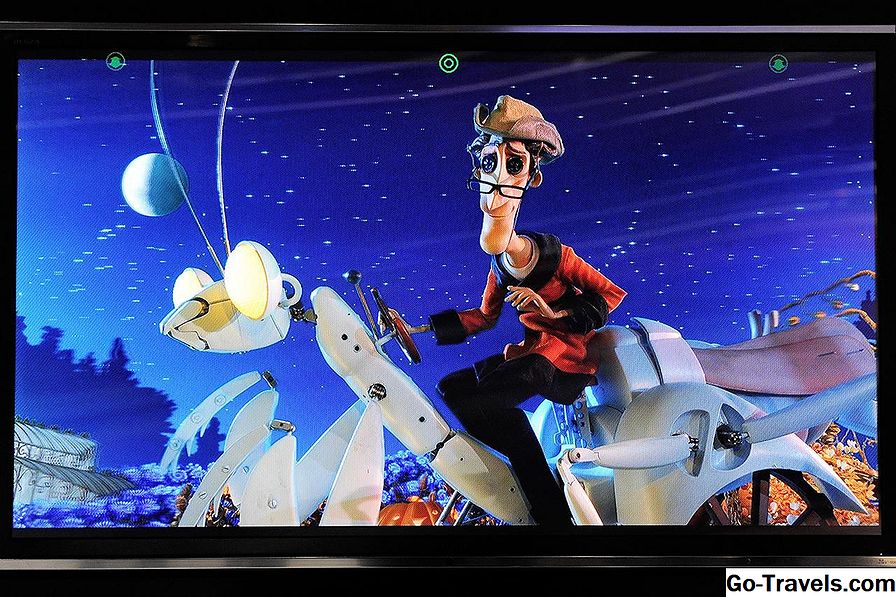De fleste skjermer, hvis de er nye eller i anstendig form, vil ikke gi bort noen klare problemer i form av farge eller fargetone. Men etter hvert som de blir mer sofistikerte, større og nyttige i et mangfoldig antall applikasjoner, er det blitt viktig å tilpasse dem til ytelse.
Hvis du er en grafisk designer, videoredigerer eller noen som bare ser på mange videoer, vil du sannsynligvis begynne å legge merke til behovet for litt justering. Ved hjelp av våre forslag nedenfor finner du deg godt på vei til en blendende videoopplevelse.
Det er noen forskjellige ting du kan gjøre for å evaluere skjermens ytelse, alt fra det enkle og subjektive til det profesjonelle og komplekse. Vi slår dem i to kategorier.
Merk: Husk at en skjerms kvalitet ikke bare er definert av sin alder eller tilstand på den fysiske skjermen, men også av skjermteknologien. For eksempel, varierer den maksimale skjermkvaliteten på ulike områder når du arbeider med en IPS LCD, TFT LCD og CRT.
Enkel "Real World" Monitor Testing
Det beste du må gjøre for å sikre at skjermbildet ditt ikke er for mørkt, for lyst eller på annen måte ubalansert, er å bare teste det ut - se på det forskjellige materialet og juster skjermen din til din smak når du går.
Dette kan være høykvalitetsbilder med mange farger, HD-videoer du kan finne på YouTube, dine egne mediefiler eller alt som helst som kan teste fargene på skjermen.
Du kan justere skjermens farge- og lysstyrkeinnstillinger ved å leke med de fysiske knappene på ansiktet eller siden av skjermen. Du kan vanligvis justere de primære innstillingene som lysstyrken og kontrasten, ved hjelp av en dedikert knapp, men ta kontakt med brukerhåndboken for nøyaktige instruksjoner.
Tips: Hvis du ikke er sikker på hva noen av skjermens innstillinger betyr, kan du se delen nederst på denne siden for en forklaring på noen av de viktigste betingelsene.
Det er også ofte en menyknapp på skjermen hvor du kan få tilgang til disse innstillingene og mer, som Hudtone eller Fargetemperatur , avhengig av din spesifikke skjerm.
Merk: Tekststørrelse, konfigurering av to skjermer, orientering og andre innstillinger kan kontrolleres i Windows via Kontrollpanel.
Avansert Monitor Testing Techniques
Folk som vil bruke skjermen til profesjonelle formål, eller som ganske enkelt er kresne når det gjelder video- og bildekvalitet, vil kanskje ha noe mer pålitelig enn deres egen preferanse for å sikre at monitorene gir dem det beste bildet.
Det finnes flere nettsteder og programmer som hjelper deg med å justere innstillingene fra objektivt kildemateriale som fargediagrammer og testmønstre. Du må justere skjermens innstillinger manuelt hvis noen test ikke viser seg som de sier at den skal.
Gratis Online Monitor Kalibrering
Det finnes en rekke gratis overvåkingsmaterialer på Lagom.nl. Bare velg en test og les instruksjonene for å lære hvordan bildene skal vises slik at du vet hva som må kalibreres.
Du kan teste kontrasten, skjerminnstillingen, klokken og fasen, skarpheten, gamma-kalibrering, svart nivå, hvitmetning, gradient, inversjon, responstid, visningsvinkel, kontrastforhold og subpixeloppsett.
Det er både en online test hvor du kan få tilgang til disse skjermtestverktøyene online og en offline som du kan laste ned og bruke på en datamaskin som ikke har internettforbindelse.
EIZO Monitor Test er en annen online monitor test som ligner på Lagom.nl.
Profesjonell skjermkalibreringsverktøy
Et av de mest kjente skjermtestprogrammene inkluderer Passmarks MonitorTest-programvare som gir deg en fullskjermsvisning av ulike tester. Den fungerer med alle oppløsninger og flere skjermoppsett og støtter sløyfetesting og over 30 forskjellige mønsterprøver.
Bruk spørsmålstastknappen på en test for å forstå hva du skal se etter med MonitorTest. Programmet er bare gratis under 30-dagers prøveversjon.
Et annet (ikke-gratis) skjermtestprogram er DisplayMate. Andre monitor testere kommer med noen skjermdrivere som gratis programvare, som NVIDIAs GeForce.
Felles overvåkningsbetingelser forklart
Noen vilkår overvåker bruk i deres innstillinger menyen kan være forvirrende eller overflødig. Her er en rask forklaring på vanlige innstillinger for å justere skjermen.
- Farge: Dette betyr bare hva det står: vil du ha mer eller mindre farge på skjermen din? Øke eller redusere fargeinnstillingen påvirker fargemetningen på skjermen, noe som betyr hvor dyp og fet farger er. Slå den opp hele veien for å se hvordan det kan være en ting som "for mye farge".
- Tint: Fargetilstanden er en av de mer fleksible innstillingene når det gjelder definisjon, og hva det gjør på skjermen, kan variere basert på produsenten. Noen ganger virker det som en mer tempererende lysstyrkeinnstilling. På andre skjermer kan det påvirke fargen og dimmen. Vi snakker om fargetone, og du vet når du har det riktig fordi bildet vil være så "realistisk" som mulig.
- lysstyrke: Dette er den eneste innstillingen mer selvforklarende enn farge. Hvis du endrer dette, blir skjermen mørkere og lysere, og det handler egentlig om personlig preferanse. De fleste har en tendens til å finne trøst i 75% rekkevidde. Prøv det når omgivelsene dine er både mørke og godt opplyste for å sikre at begge fungerer.
- skarphet: Det er litt vaghet om hvor mye skjermens innstillinger kan hjelpe med skarphet. Så mye av det avhenger av oppløsningen og kvaliteten på materialet du ser på (for eksempel en HD-film vs en SD YouTube-video, eller et profesjonelt bilde vs. en telefonen tok). Det vil gjøre kantene på bildet mørkere og mer definert. Å ha dette settet for lavt resulterer i et mykt, uklar bilde.