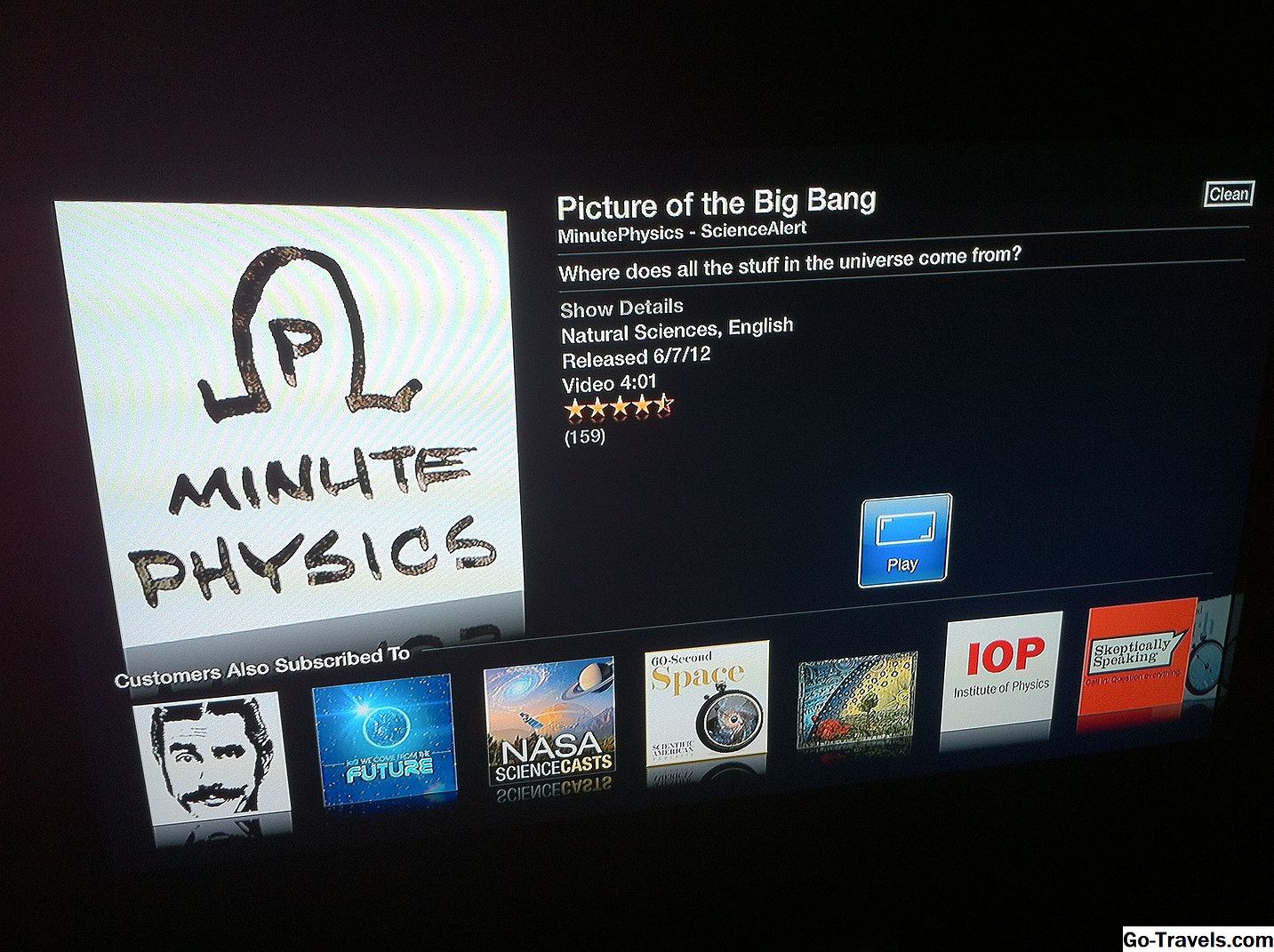Podcaster gir både en god kilde til underholdning og faktainformasjon.
gPodder er et lettvint Linux-verktøy som lar deg finne og abonnere på et stort antall podcaster. Du kan angi hver podcast for å laste ned automatisk når en ny episode blir utgitt eller lastet ned når og når du velger å gjøre det.
Denne veiledningen gir en oversikt over funksjonene til gPodder.
Slik får du gPodder
gPodder vil være tilgjengelig i repositoriene til de fleste store Linux-distribusjoner og kan lastes ned på følgende måte:
Ubuntu, Linux Mint eller Debian-brukere bør bruke kommandoen apt-get som følger:
sudo apt-get installer gpodder
Fedora og CentOS-brukere bør bruke følgende yum-kommando:
sudo yum installer gpodder
openSUSE-brukere bør bruke følgende zypper-kommando:
zypper -i gpodder
Arch-brukere bør bruke følgende pacman-kommando
pacman -S gpodder
Brukergrensesnittet
Brukergrensesnittet gPodder er ganske grunnleggende.
Det er to paneler. Det venstre panelet viser listen over podcaster du abonnerer på, og den høyre ruten viser de tilgjengelige episodene for den valgte podcasten.
Nederst på venstre panel er en knapp for å sjekke etter nye episoder.
Det er en meny på toppen for å administrere podcaster.
Slik abonnerer du på podcaster
Den enkleste måten å finne og abonnere på podcaster er å klikke på "Abonnementer" -menyen og velge "Discover"
Et nytt vindu vil dukke opp som lar deg finne podcaster.
Igjen er vinduet delt i to paneler. Det venstre panelet har en liste over kategorier, og det høyre panelet viser verdiene for de kategoriene.
Kategoriene er som følger:
- Starter
- gpodder.net søk
- gpodder.net topp 50
- OPML fra web
- Soundcloud-søk
Start-seksjonen har noen eksempler på podcaster.
Gpodder.net-søkealternativet lar deg taste inn et nøkkelord i en søkeboks og en liste over relaterte podcaster vil bli returnert.
For eksempel søker etter komedie returnerer følgende resultater:
- Fredag kveld komedie fra BBC radio 4
- Komedie sentral oppstart
- Standup komedie
Det er selvfølgelig mange flere, men dette er bare et eksempel.
Hvis du mangler inspirasjon, klikk deretter på gpodder.net Topp 50 viser en liste over de 50 poddokumenter som er skrevet opp.
Jeg vil diskutere OPML-filer senere i guiden.
Soundcloud-søket lar deg søke Soundcloud for relevante podcaster. Igjen kan du søke på et hvilket som helst begrep som komedie og en liste over relaterte podcaster vil bli returnert.
For å velge podcaster kan du enten merke boksene en etter en eller hvis du virkelig vil gå for den, klikker du på sjekk alt-knappen.
Klikk på "Legg til" -knappen for å legge til podcaster i gPodder.
En liste over nye episoder vises for podcaster du har lagt til, og du kan velge å laste dem ned, velg de du vil laste ned eller merke dem så gammel.
Hvis du klikker avbryt, blir ikke episodene lastet ned, men de vil bli vist i gPodder-grensesnittet når du velger de aktuelle podcaster.
Slik laster du ned episoder
For å laste ned en episode av en bestemt podcast, velg podcasten i venstre panel og høyreklikk deretter på episoden du vil laste ned.
Klikk på "Last ned" for å laste ned episoden.
En fremgangsfane vises øverst, og du kan se hvor mye av podcasten du har lastet ned hittil.
Du kan selvfølgelig kjøre andre podcaster for nedlasting ved å høyreklikke på dem og klikke på nedlasting.
Du kan velge flere elementer samtidig og høyreklikk for å laste dem ned.
En teller vises ved siden av podcasten som viser hvor mange nedlastede episoder det skal høres på eller se på.
Slik spiller du en episode av en podcast
For å spille en nedlastet podcast, høyreklikk på episoden og klikk på avspillingsknappen.
Når du klikker på en episode, vises en beskrivelse som vanligvis viser kjøretiden, datoen den ble opprettet, og hva episoden handler om.
Podcasten starter med å spille i standard mediespiller.
Slik fjerner du gamle episoder
Når du først abonnerer på en podcast, vil du sannsynligvis se mange gamle episoder av den podcasten.
Klikk på podcasten du ønsker å slette gamle episoder av, og velg de enkelte episodene du vil fjerne.
Høyreklikk og velg slett.
Podcaster-menyen
Podcaster-menyen har følgende alternativer:
- se etter nye episoder
- laste ned nye episoder
- slett episoder
- preferanser
- slutte
Tjekken for nye episoder vil søke etter nye episoder av alle podcaster.
Nedlastingen nye episoder starter en nedlasting av alle nye episoder.
Slett episoder vil slette de valgte episodene.
Avslutt avslutter søknaden.
Innstillingsalternativet vil bli beskrevet senere.
Episoder-menyen
Episodemenyen har følgende alternativer og fungerer på individuelt valgte episoder:
- Spille
- nedlasting
- Avbryt
- Slett
- Bytt ny status
- Endre slett lås
- Episode detaljer
Spill åpner podcasten i standard mediespiller.
Nedlasting vil laste ned den valgte episoden.
Avbryt stopper nedlastingen.
Slett fjerner en episode.
Toggle ny status vil bytte om en episode anses som ny eller ikke, som brukes av alternativet for nedlasting av nye episoder.
Episodedetaljer bytter forhåndsvisningspanelet for den valgte episoden.
Ekstra-menyen
Ekstra-menyen har muligheter for synkronisering av podcaster til eksterne enheter som telefonen eller MP3 / MP4-spillerne.
Visningsmenyen
Visningsmenyen har følgende alternativer:
- Veksle verktøylinjen på eller av
- Vis episodebeskrivelser
- Se alle episoder
- Skjul slettede episoder
- Nedlastede episoder
- Uspillede episoder
- Skjul podcaster uten episoder
Verktøylinjen vil bli sett på kort tid.
Vis episoden beskrivelser gir en kort tittel for episodene. Hvis dette er slått av, ser du bare datoen.
Visningen alle episoder viser alle episoder om de slettes eller ikke, og om de er lastet ned eller ikke.
Hvis du bare vil se episoder som ikke er slettet, velg alternativet Skjul slett episoder.
Hvis du bare vil se episoder som du har lastet ned, velg alternativet nedlastede episoder.
Hvis du bare vil se episoder som ennå ikke er spilt, velger du alternativet uoppspillede episoder.
Til slutt, hvis det finnes podcaster som ikke har noen episoder, kan du velge å skjule dem.
Visningsmenyen gir også muligheten til å velge hvilke kolonner som vises på detaljpanelet for episodene til en podcast.
Alternativene er som følger:
- størrelse
- varighet
- utgitt dato
Abonnementmenyen
Abonnementsmenyen har følgende alternativer:
- Oppdag nye podcaster
- Legg til podcast via URL
- Fjern podcast
- Oppdater podcast
- Podcast-innstillinger
- Importer fra OPML-fil
- Eksporter til OPML-fil
Oppdag nye podcaster ble håndtert i begynnelsen av denne veiledningen.
Legg til podcast via URL lar deg skrive inn URl direkte til en podcast. Du kan finne podcaster over alt.
For eksempel å finne Linux-baserte podcaster, søk etter Linux Podcasts i Google, og du vil finne noe som dette på toppen.
Fjern podcast fjerner åpenbart den valgte podcasten fra gPodder. Du kan også gjøre dette ved å høyreklikke på podcasten og velge å fjerne podcast.
Oppdaterings-podcasten vil se etter nye episoder og spørre om du vil laste dem ned.
Innstillingsalternativet for podcast viser informasjon om podcasten. Dette vil bli uthevet senere i guiden.
OPML-filer vil bli diskutert senere.
Verktøylinjen
Verktøylinjen vises ikke som standard, og du må slå den på via visningsmenyen.
Knappene for verktøylinjen er som følger:
- nedlasting
- Spille
- Avbryt
- Preferanser
- Lukk
Preferanser
Innstillingsskjermen har 7 faner for å administrere alle aspekter av gPodder.
- Generell
- gpodder.net
- oppdatering
- Rydde opp
- enheter
- video
- utvidelser
Den generelle kategorien lar deg velge lydspilleren som skal brukes til lydpodcaster og videospilleren som skal brukes til videospillere. Som standard er de satt til standardprogrammene for systemet ditt.
Du kan også velge om du vil vise alle episoder i podcastlisten og om du vil vise seksjoner. Seksjoner inneholder alle podcaster, lyd og video.
Gpodder.net-kategorien har alternativer for synkronisering av abonnementer. Den inneholder et brukernavn og passord og enhetsnavnet.
Oppdateringsfanen angir hvor lenge mellom sjekker for nye episoder. Du kan også angi det maksimale antall episoder det burde være for hver podcast.
Du kan også velge hva du skal gjøre når nye episoder blir funnet. Alternativene er som følger:
- Vis episodeliste
- Legg til i nedlastingsliste
- Last ned automatisk
Opprydningsfanen lar deg velge når du skal rydde utspillede episoder. Som standard er den satt til manuell, men du kan flytte en glidebryter for å angi antall dager for å beholde en episode.
Hvis du angir et antall dager for å fjerne elementer, har du flere alternativer, for eksempel å velge om du vil slette delvis avspillede episoder, og om du vil fjerne uoppspillede episoder.
På fanen Enheter kan du sette opp enheter for synkronisering av podcaster til andre enheter. Feltene er som følger:
- Enhetstype (dvs. filbasert eller iPod)
- monteringspunkt
- Opprett spillelister og hvor å sette dem
- Fjern episoder slettet på enheten fra gPodder
- Velg hva du skal gjøre etter synkronisering.
Video-fanen lar deg velge det foretrukne youtube formatet. Du kan også skrive inn en Youtube API-nøkkel og velge det foretrukne Vimeo-formatet.
Utvidelser-fanen lar deg legge til tillegg til gPodder.
gPodder-tillegg
Det er en rekke utvidelser som kan legges til gPodder.
Utvidelsene er kategorisert som følger:
- Desktop integrasjon
- Interface
- Annen
- Post nedlasting
Her er noen av de tilgjengelige tilleggene
- Legg til kontekstmenyalternativ for å åpne podcastwebsiden for en episode
- Legg til kontekstmeny for sammenkobling av videoer
- Konverter video og lyd til forskjellige formater
- Normaliser lyden
Podcast Innstillinger
Innstillingsskjermbildet for podcast har to faner:
- Generell
- Avansert
Den generelle kategorien har følgende alternativer som kan endres
- Podcast navn
- Deaktiver feeds oppdateringer
- Synkroniser til MP3-spillere
- Seksjon
- Strategi
- Beskrivelse
Strategien har 2 alternativer som er standard og bare hold nyeste.
Den avanserte kategorien har alternativer for http / ftp-autentisering og viser plasseringen av podcasten.
OPML-filer
En OPML-fil gir en liste over RSS-feeder til podcast-nettadresser. Du kan lage din egen OPML-fil i gPodder ved å velge "Abonnementer" og "Eksporter til OPML".
Du kan også importere andres OPML-filer som laster podcaster fra OPML-filen til gPodder.
Sammendrag
gPodder er en fin måte å organisere og administrere podcaster på. Podcaster er en fin måte å bestemme seg for å lytte til og se akkurat hva du er interessert i.