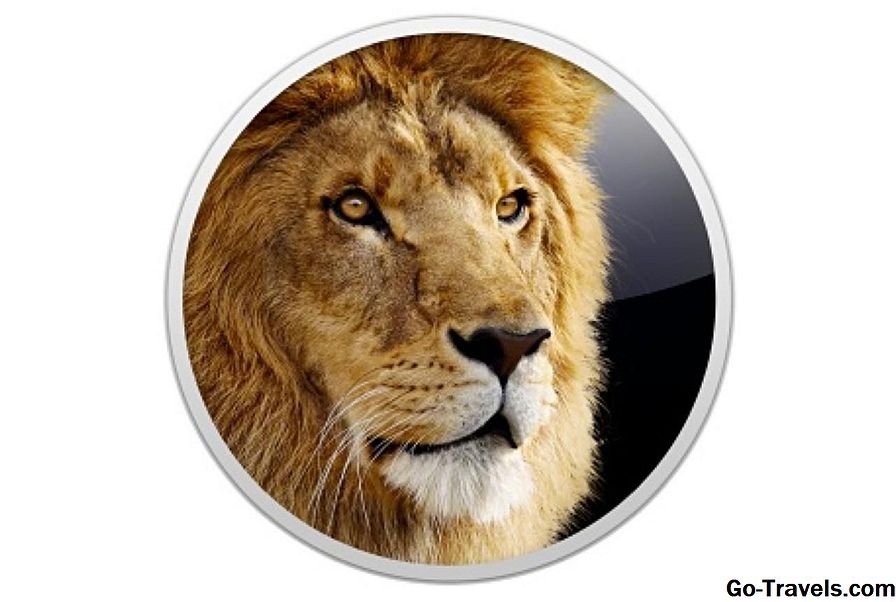Slik lager du en oppstartbar openSUSE USB-stasjon

Denne guiden viser deg hvordan du oppretter en oppstartbar openSUSE USB-stasjon ved hjelp av Windows.
Når USB-stasjonen er opprettet, vil du kunne prøve alle funksjonene i openSUSE. USB-stasjonen kan også brukes til å erstatte alle versjoner av Windows med openSUSE, og du vil kunne starte Windows med openSUSE, men installasjonsguider vil bli dekket i en egen artikkel.
Trinnene for å opprette en openSUSE USB-stasjon er som følger:
- Last ned openSUSE
- Last ned ImageUSB fra Passmark-programvaren
- Opprett openSUSE USB-stasjonen ved hjelp av ImageUSB
Slik laster du ned en live versjon av openSUSE

Klikk her for å laste ned openSUSE
Hovednedlasting er en 4,7 gigabyte DVD ISO som er litt overkill for bare å prøve openSUSE. Heldigvis finnes det en rekke live ISO-alternativer. For å se dem, klikk på lenken som leser "Klikk her for å vise disse alternative versjoner". De to viktigste live-ISOene som er tilgjengelige er for GNOME og KDE. Det er opp til deg hvilken du bestemmer deg for å velge. (Merk at serien jeg skriver om for øyeblikket, har mange GNOME-baserte artikler, så det kan være å foretrekke å velge GNOME-versjonen). En liste over valg vil nå vises med ulike nedlastingsmetoder som bittorrent, direkte link, metalink eller velg speil. Du kan også velge mellom en 32-bit eller 64-biters versjon av openSUSE. Hvis du velger standardalternativer, får du en 64-biters versjon lastet ned via en direkte kobling. For å kunne opprette en oppstartbar openSUSE USB-stasjon ved hjelp av Windows må du laste ned programvare ImageUSB fra Passmark Software. Programvaren er gratis å bruke. Klikk her for å laste ned ImageUSB Sett inn en tom USB-stasjon i en USB-port på datamaskinen. For å kjøre ImageUSB dobbeltklikk på zip-filen lastet ned i forrige trinn og kjør filen ImageUSB.exe. ImageUSB-stasjonen er lett å følge og krever 4 enkle trinn: I trinn 1 merker du av ved siden av stasjonen du ønsker å skrive openSUSE USB til. Trinn 2 har en rekke alternativer som inkluderer: Hvis du har satt inn en tom USB-stasjon, bør du velge alternativet for å skrive et bilde til USB-stasjonen. Hvis du ikke har det, velg formatet USB-stasjonsalternativet. Merk at hvis du har en USB-stasjon med et bilde på det allerede, kan du bruke "Opprett bilde fra USB-stasjon" alternativet for å slå USB tilbake til en ISO. Klikk på "Browse" -knappen i trinn 3 og finn OpenSUSE ISO-bildet du lastet ned tidligere. Til slutt klikker du på "Skriv" -knappen for å kopiere bildet til USB-stasjonen. En advarsel vises med detaljene til stasjonen du har valgt, og bildet som skal kopieres til USB-stasjonen. Hvis du har valgt de riktige alternativene, og du er glad for å fortsette, klikker du på "Ja" -knappen. Programvaren liker å gjøre dobbelt så sikker på at du valgte de riktige alternativene, slik at en annen popup vises, og spør om du er sikker på at du vil fortsette. Klikk på "Ja". Etter en svært kort periode vil USB-stasjonen bli opprettet. Hvis du bruker en datamaskin med en standard BIOS, bør du kunne starte datamaskinen på nytt og starte opp i openSUSE. (Så lenge boot-bestillingen har en USB-stasjon før harddisken). Hvis du bruker en datamaskin med UEFI, kan du starte opp i openSUSE ved å holde nede skift-tasten og starte datamaskinen på nytt. En UEFI-oppstartsmeny vises med et alternativ til "Bruk en enhet". Når undermenyen vises, velg "EFI USB Device". openSUSE vil nå begynne å starte opp. Det tar litt tid å gjøre det, og tålmodighet er nødvendig. Slik laster du ned ImageUSB for å opprette en openSUSE USB-stasjon

Slik oppretter du en openSUSE USB ved hjelp av ImageUSB