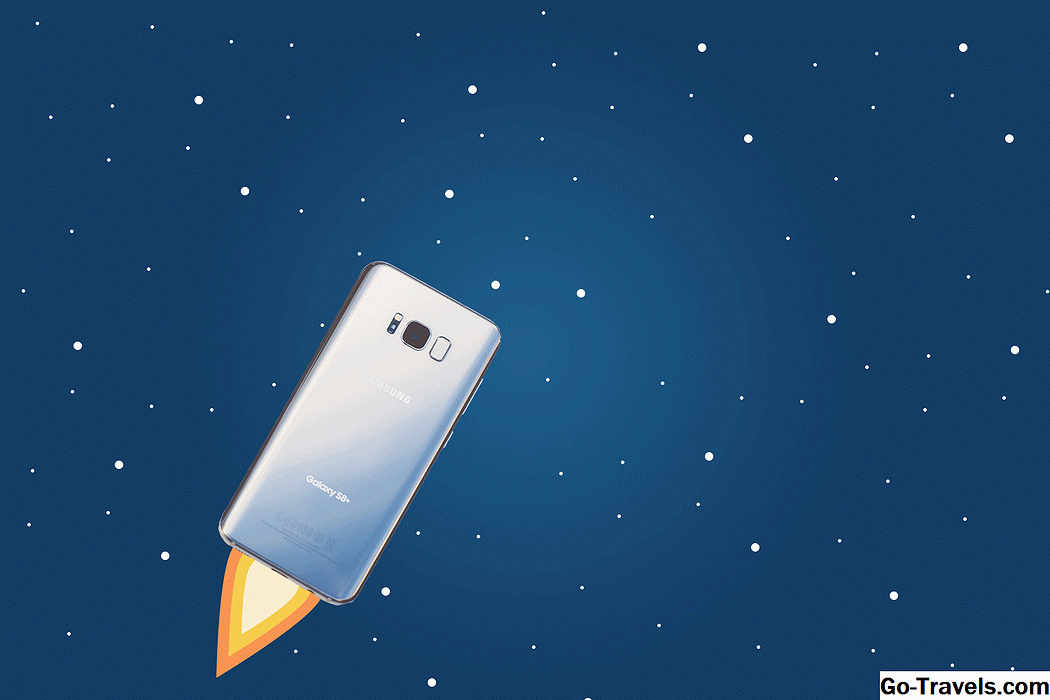Her er to metoder for å endre animasjonshastigheten til en animasjon som er brukt på et objekt i PowerPoint. Den første nedenfor er den raskeste metoden, mens den andre gir en annen metode som også tilbyr flere animasjonsalternativer. Du bør ha en ide om hvor mye tid du vil tilordne til PowerPoint-animasjonen.
01 av 03Rask metode for å endre animasjonshastighet

Hastigheten til enhver animasjon er satt i sekunder og deler av sekunder, opp til hundrevis av sekunder.
- Klikk objektet i lysbildet som har blitt tildelt en animasjon. Dette kan være en tekstboks, et bilde eller et diagram for å nevne noen få eksempler.
- Klikk på animasjon bånd av båndet.
- På høyre side av båndet, i Timing-delen, noter du noteringen for Varighet:
- Klikk på opp- eller nedpilene ved siden av den hastigheten som for øyeblikket er angitt for å øke eller redusere hastigheten; det vil endres i trinn på kvartaler av et sekund.
- Alternativt kan du skrive inn hastigheten du vil sette inn i tekstboksen ved siden av Varighet.
- Animasjonshastigheten vil nå bli endret til denne nye innstillingen.
Bruk animasjonsruten for å endre animasjonshastigheten

Bruke animasjonsruten inneholder flere alternativer for endringer du kan lage til det animerte objektet, i tillegg til hastigheten.
- Klikk objektet på lysbildet for å velge det.
- Klikk på animasjoner fane av båndet hvis det ikke vises for øyeblikket.
- Mot høyre side av båndet, merk avsnittet Avansert animasjon. Klikk på Animasjonsrute knapp; det vil åpne til høyre for lysbildet. Eventuelle objekter som allerede har brukt animasjoner, vil bli oppført der.
- Hvis det er flere objekter i denne listen, merk at objektet du har valgt på lysbildet, er objektet som er valgt her i animasjonsruten.
- Klikk på rullegardinpilen til høyre for animasjonen.
- KlikkTiming … i denne listen.
- Timing-dialogboksen åpnes, men merk at denne boksen vil ha navnet på den spesifikke animasjonen du brukte tidligere. I eksempelbildet har animasjonen "Random Bars" blitt brukt på objektet på lysbildet.
- Ved siden av muligheten forVarighet, Klikk på rullegardinpilen for å avsløre forhåndsinnstilte valg for animasjonshastighet.
- Du kan også skrive inn en bestemt hastighet som du vil bruke til dette objektets animasjon.
- Påfør flere timingfunksjoner som ønsket.
En ekstra bonus mens du bruker denne metoden

Mens dialogboksen Timing er åpen, bytt til Effekt fanen, og du kan raskt legge til effektalternativer, for eksempel å endre inngangsretningen til teksten som den vises på lysbildet.
Bytter til animasjon fanen i denne dialogboksen tilbyr flere alternativer for animasjon. Avhengig av hvilken type objekt du har valgt for animasjonen, endres denne kategorien. I tilfelle av bildeeksemplet her har en tekstboks blitt valgt for animasjon, så fanen Animasjon leser "Tekst Animasjon." Denne kategorien tittelen vil trolig variere for din spesifikke PowerPoint-presentasjon.