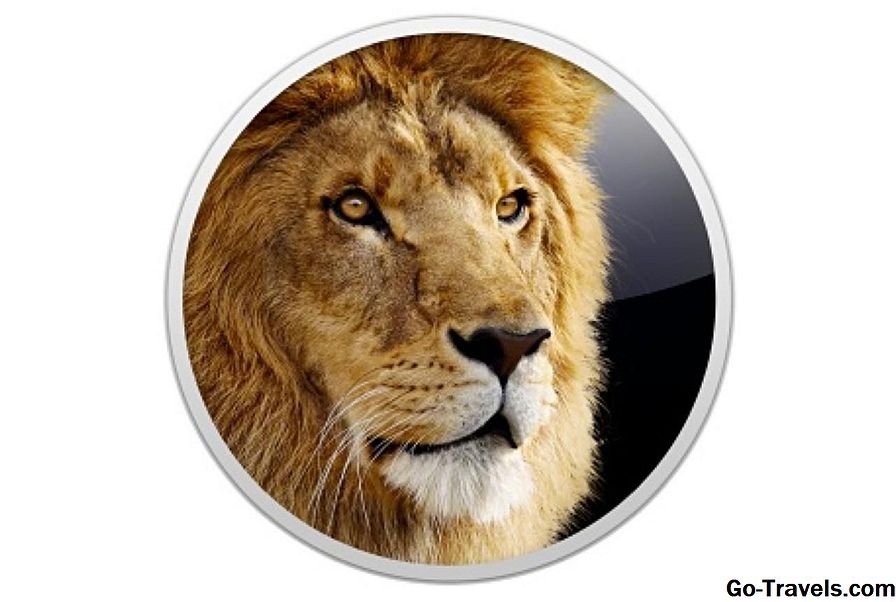Xubuntu Linux-miljøet gir underkapasiteten til Ubuntu, men med XFCE-skrivebordsmiljøet i stedet for et "tyngre" og mer ressurskrevende skrivebordsmiljø som leveres nasjonalt med Ubuntu.
01 av 06Laster ned Xubuntu og Universal USB Installer

For å få Xubuntu, besøk Xubuntu nettside og velg hvilken versjon du vil bruke.
Du kan velge mellom den gjeldende versjonen og den nyeste versjonen av den langsiktige støtten (merket som "LTS"). LTS-versjonene støttes i tre år, mens ikke-LTS-versjoner støttes i bare ni måneder.
Når du velger et nedlastingssted, blir du spurt om du vil laste ned 32-biters eller 64-bitersversjonen. Hvis datamaskinen din er 32-bit så bør du velge 32-bit, og hvis datamaskinen din er 64-bit så velg 64-bit.
Klikk her for å få en veiledning for å finne ut om datamaskinen din er 32-bit eller 64-bit.
For å få Universal USB Installer besøke Pendrive Linux nettsiden og klikk på nedlastingskoblingen halvveis nedover siden merket "Download UUI."
02 av 06Bruk Universal USB Installer til å opprette en oppstartbar Xubuntu USB-stasjon

Når du har lastet ned Universal USB Installer og Xubuntu, kjør Universal USB Installer og klikk "Accept" når sikkerhetsvarselet vises.
Universal USB Installer brukes til å opprette en oppstartbar Xubuntu USB-stasjon med utholdenhet.
Det første skjermbildet er en lisensavtale. Klikk på Jeg er enig knappen for å fortsette.
03 av 06Opprett den vedvarende Xubuntu USB-stasjonen ved hjelp av Universal USB Installer

Når hovedskjermbildet Universal USB Installer vises, velg distribusjonen du vil bruke fra rullegardinlisten (dvs. Xubuntu) og deretter for trinn 2 blar du til plasseringen av ISO-filen du lastet ned for distribusjonen.
Sett inn en tom USB-stasjon i datamaskinen og klikk på avkrysningsruten "Viser alle stasjoner".
Velg USB-stasjonen fra rullegardinlisten. Hvis stasjonen ikke er tom, kontroller du formatboksen. Når du formatterer USB-stasjonen, tørker du alle dataene fra stasjonen, så sørg for at du har sikkerhetskopiert innholdet først.
Still utholdenheten i trinn 4 for å være resten av stasjonen.
Klikk på Skape knappen for å fortsette.
04 av 06Opprett en oppstartbar Xubuntu USB-stasjon ved hjelp av Ubuntus Startup Disk Creator

Hvis du allerede har Ubuntu installert på datamaskinen din, er den enkleste måten å opprette en vedvarende oppstartbar Xubuntu USB-stasjon, å bruke Startup Disk Creator.
For å starte Disk Creator, trykk supernøkkelen for å få opp Dash og søk etter "Oppstart Disk Creator". Når ikonet vises, klikker du på det.
Hvis du ikke er kjent med Ubuntu Dash, kan du ønske å lese vår fullstendige guide.
Oppstart Disk Creator er ganske rett frem til bruk.
Skjermen er delt i to deler. Den øverste halvdelen er hvor du angir hvilken distribusjon som skal brukes og nederste halvdel er hvor du spesifiserer USB-stasjonen som skal brukes.
Det første du må gjøre er å klikke på knappen merket "andre", slik at du kan velge Xubuntu ISO-filen du lastet ned i trinn 2.
Sett inn USB-stasjonen og klikk på "Slett" -knappen for å fjerne stasjonen. Dette trinnet sletter alle dataene på USB-stasjonen, så sørg for at du har en sikkerhetskopi.
Kontroller at radioknappen merket "Lagret i reservert ekstra mellomrom" er merket og skyv "Hvor mye" linjen sammen til du har angitt hvor mye plass du vil bruke til utholdenhet.
Klikk Opprett oppstartdisk.
Du vil bli bedt om å oppgi passordet ditt med ulike intervaller, men i hovedsak vil USB-stasjonen din bli opprettet, og du kan bruke den til å starte Xubuntu.
05 av 06Opprett en vedvarende oppstartbar Xubuntu USB-stasjon ved hjelp av UNetbootin

UNetbootin er tilgjengelig for Windows og Linux. For å laste ned UNetbootin ved hjelp av Windows, klikk her. Hvis du bruker Linux, bruker du pakkebehandling til å installere UNetbootin.
Pass på at USB-stasjonen er satt inn og sørg for at den er formatert og ikke har andre data på den.
For å kjøre UNetbootin i Windows alt du trenger å gjøre er å klikke på kjørbare; innenfor Linux må du kjøre UNetbootin med forhøyede rettigheter.
Grensesnittet for UNetbootin er delt inn i to. Den øverste delen lar deg velge en distribusjon og laste den ned, nederst på siden lar deg velge en distribusjon som du allerede har lastet ned.
Klikk på Diskimage knappen og trykk deretter på knappen med tre punkter på den. Finn den nedlastede Xubuntu ISO-filen. Plasseringen vil nå vises i boksen ved siden av knappen med tre punkter.
Angi verdien i Plass brukes til å bevare filer på tvers av omstart til det beløpet du ønsker å bruke for utholdenhet.
Velg USB-stasjonen som typen og velg stasjonsbokstaven for USB-stasjonen.
Klikk OK for å lage oppstartbar Xubuntu USB-stasjon med utholdenhet.
Prosessen tar noen minutter å fullføre, og når den er ferdig, vil du kunne starte opp i Xubuntu.
06 av 06Hva om UEFI?
Hvis du vil opprette en UEFI Bootable Xubuntu USB Drive, følg denne veiledningen, men bruk Xubuntu ISO i stedet for Ubuntu ISO.