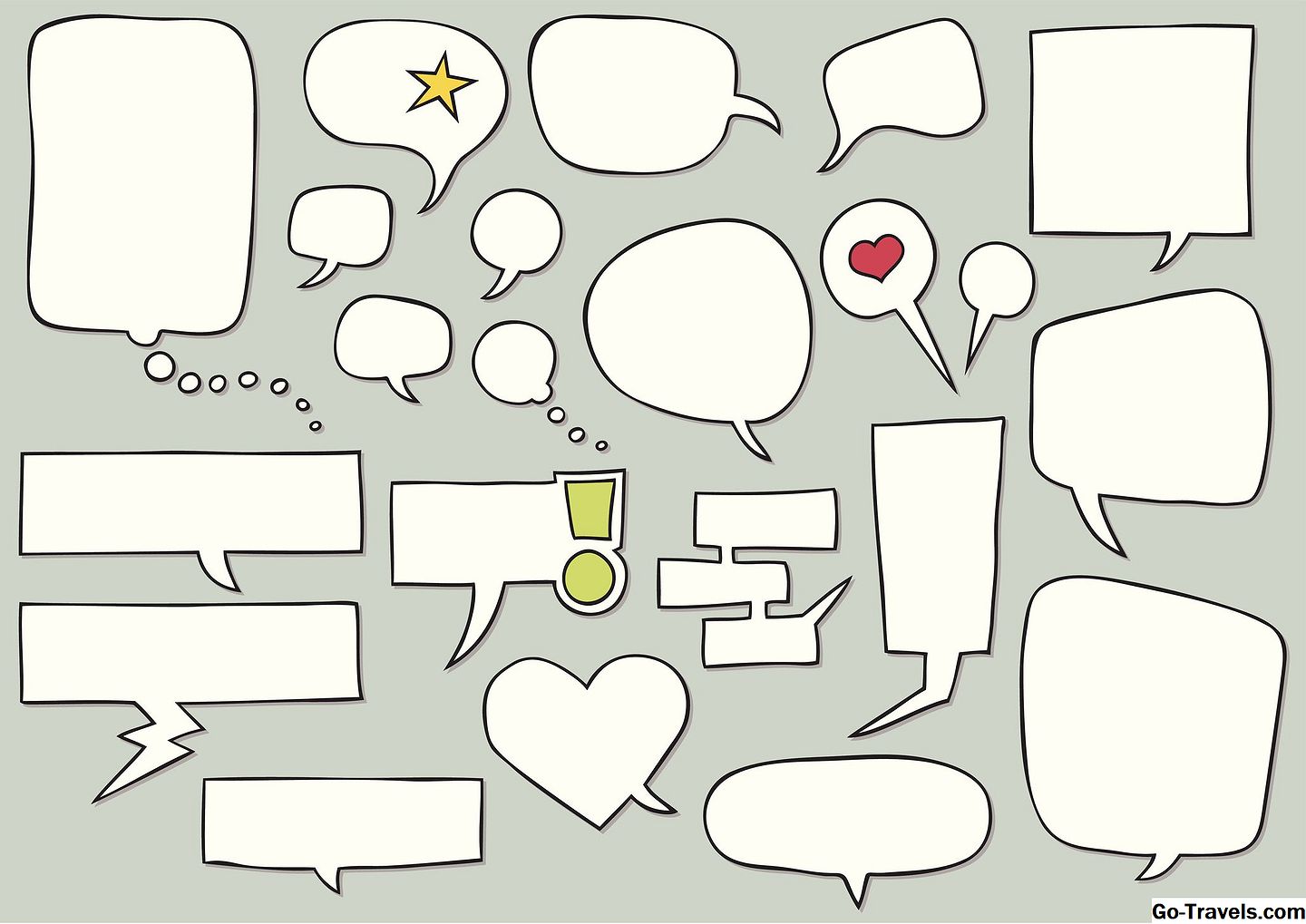Legge til utklippsbilder og bilder ved hjelp av et innholdsfortegnelse

PowerPoint tilbyr deg en rekke forskjellige måter å legge til klippekunst og bilder i en presentasjon. Kanskje den enkleste måten å gjøre det på er å velge en Slide Layout som inneholder en plassholder for innhold som klippekunst og bilder. Å velge Formater> Slide Layout fra menyen for å få opp oppgavepanelet for Slide Layout.
Det finnes en rekke forskjellige innholdslayout-lysbilder som er tilgjengelige for deg å velge mellom. For å legge til et enkelt bilde eller et stykke klippekunst, klikk på et enkelt oppsett som Innhold eller Innhold og tittel fra oppgavelinjen og utformingen av gjeldende lysbilde vil endres for å matche ditt valg.
Fortsett å lese nedenfor
02 av 10Klikk på Clip Art-ikonet for innholdslayout-lysbildet

Hvis du har valgt en av de enkle innholdsoppsettene, bør PowerPoint-lysbildet ligne den ovenstående grafikken. Innholdsikonet i midten av lysbildet inneholder lenker til seks forskjellige typer innhold som du kan legge til i lysbildet. Klippeknappen er øverst til høyre på innholdsikonet. Det ser ut som en tegneserie.
Hvis du er i tvil om hvilken knapp som skal brukes, må du bare plassere musen over en knapp til den lille hjelpeblokken vises. Disse ballongene eller Verktøy Tips vil identifisere hva knappen brukes til.
Fortsett å lese nedenfor
03 av 10Søk etter bestemt utklippsbilde

Ved å klikke på klippekunstikonet aktiveres PowerPoints kunstgalleri. Skriv inn søkeordene dine i Søk tekst - boks og klikk deretter på Gå knapp. Når eksemplene vises, bla gjennom miniatyrbildene. Når du har valgt ditt valg, enten dobbeltklikk på bildet eller klikk en gang for å velge bildet og klikk deretter OK-knappen.
Hvis du ikke installerte Clip Art Gallery Når du installerte PowerPoint på datamaskinen din, må du være koblet til Internett for at PowerPoint skal søke på Microsofts nettsted for utklippet.
Du er ikke begrenset til å bruke klippekunst fra Microsoft. Eventuelle klippekunst kan brukes, men hvis den kommer fra en annen kilde, må den først lagres på datamaskinen som en fil . Da ville du sette inn denne klippekunst ved å velge Sett inn> Bilde> Fra fil …i menyen. Dette konverteres i trinn 5 i denne opplæringen.
Clipart kommer i forskjellige størrelser. Noen vil være større enn lysbilde mens andre blir små. Uansett må du kanskje endre størrelsen på bildet du vil inkludere i presentasjonen. Når du klikker på et klippekunstbilde, vises små hvite sirkler på kantene på bildet. Disse kalles resizing håndtakene (eller utvalgshåndtak). Ved å dra en av disse håndtakene kan du forstørre eller krympe bildet ditt. Den beste måten å endre størrelsen på utklippskunst eller et hvilket som helst bilde, er å bruke resizing håndtakene plassert på hjørner av bildet, heller enn de på toppen eller sidene av bildet. Ved hjelp av hjørnehåndtakene holdes bildet ditt i forhold til størrelsen på nytt. Hvis du ikke opprettholder bildeforholdet ditt, vil det sannsynligvis ende opp med å bli forvrengt eller uklar i presentasjonen. Fortsett å lese nedenfor Som klippekunst kan fotografier og andre bilder legges til et lysbilde ved å velge en Innholdsoppsett skyv og klikk på riktig ikon (for bilder er det fjellikonet). Et alternativ til denne metoden er å velge Sett inn> Bilde> Fra fil … fra menyen, som vist på bildet øverst på denne siden. En fordel ved å bruke denne tilnærmingen for enten bilder eller klippekunst er at du ikke trenger å bruke en av de forhåndsinnstilte lysbildene som inneholder et innholdsikon for å sette inn et bilde i lysbildet. Eksemplet som vises på de følgende sidene, legger inn bildet i a Bare tittel lysbildeoppsett. Hvis du ikke har gjort noen endringer i innstillingene i PowerPoint siden den opprinnelige installasjonen, vil PowerPoint være standard til Mine bilder mappe for å se etter bildene dine. Hvis dette er hvor du har lagret dem, velg deretter det riktige bildet og klikk på Sett inn knapp. Hvis bildene dine er plassert andre steder på datamaskinen, bruker du rullegardinpilen på slutten av Se inn boks og finn mappen som inneholder bildene dine. Fortsett å lese nedenfor Akkurat som du gjorde for klippekunst, må du endre størrelsen på fotografiet på lysbildet, ved å dra håndtakene på hjørnet. Ved hjelp av hjørnet resizing håndtakene vil sørge for at det ikke er noen forvrengning i bildet ditt. Når du svever musen over et størrelseshåndtak, endres musepekeren til en to ledet pil . Dra håndtaket til å endre størrelsen på hjørnet til bildet når kanten av lysbildet. Du må kanskje gjenta denne prosessen til lysbildet er fullstendig dekket. Fortsett å lese nedenfor Hvis lysbildet ikke er riktig plassert, plasserer du musen nær midten av lysbildet. Musen blir en fire piltastene . Dette er en BEVEGE SEG pil for grafiske objekter, i alle programmene. Dra bildet til riktig sted. Se det animerte klippet for å se trinnene som er involvert for å sette inn et bilde i en PowerPoint-lysbilde. 11 Delveiledningsserie for nybegynnere - Begynners guide til PowerPoint Clip Art kommer i alle størrelser

Sett inn et bilde i et PowerPoint-lysbilde

Finn bildet på datamaskinen

Endre størrelsen på bildet på lysbildet

Endre størrelsen på bildet for å passe hele bildet

Flytt bildet på lysbildet hvis det er nødvendig

Animasjon av trinn for å legge til bilder i PowerPoint-lysbilder